
Por lo general, al desarrollar alguna aplicación Android, comenzamos empleando el emulador de Android que trae por defecto la SDK de Android:
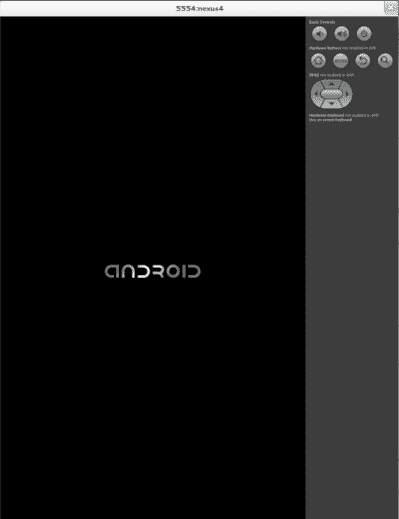
Pero en el ciclo de vida de para la construcción de una aplicación móvil Android, es necesario, o mejor dicho, importante, agregar la realización de algunas pruebas de la aplicación en un dispositivo real o dispositivo físico.
Este artículo explicará cómo habilitar esta funcionalidad en un dispositivo físico para establecer un ambiente de desarrollo; en otras palabras; explicará como configurar un dispositivo Android para que al conectarlo en una computadora vía USB, el dispositivo Android pueda ser utilizado para "correr" o instalar nuestras aplicaciones en desarrollo.
Cómo pudo percatarse al leer el párrafo anterior; esta función se encuentra deshabilitada por defecto; es más, el menú de desarrollador se encuentra oculto desde la versión Android 4.2 Jelly Bean y se mantiene así hasta las últimas versiones de Android que a la fecha ya va por la versión 14. La razón, evitar que un usuario Android que no tenga conocimiento (o no este interesado o sea desarrollador Android) pueda realizar modificaciones importantes para el sistema o ralentizar el funcionamiento del mismo.
Habilitando el modo desarrollador en nuestro dispositivo Android
Android 3.2 o una versión anterior
En la mayoría de los dispositivos que corren Android 3.2 o una versión anterior, podemos encontrar la opción en Configuraciones >> Aplicaciones >> Desarrollo >> Depuración USB (Imagen 1).
Imagen 1: Depuración USB en Android 2.3.
En Android 4.0 o una versión superior
Para Android 4.0 en adelante, debemos ir a Configuraciones (Ajustes) >> Opciones de desarrollo (Imagen 2 (1)) >> Depuración USB (Imagen 2 (2))
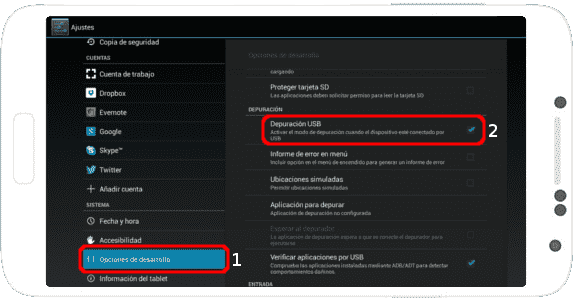
Imagen 2: Opciones de desarrollado (1) >> Depuración USB (2) en Android 4.2.
A partir de Android 4.2 y versiones actuales
Como acotación adicional; en Android 4.2 o superior, esta opción se encuentra oculta por defecto; es decir, no aparece en el menú. Para hacer que aparezca, ve a Configuraciones (Ajustes) >> Información del teléfono/tablet (Imagen 3 (1)) y presiones siete veces sobre la sección Número de compilación (Build number) (Imagen 3 (2)); si, has leído bien, debes pulsar siete veces sobre dicha sección.
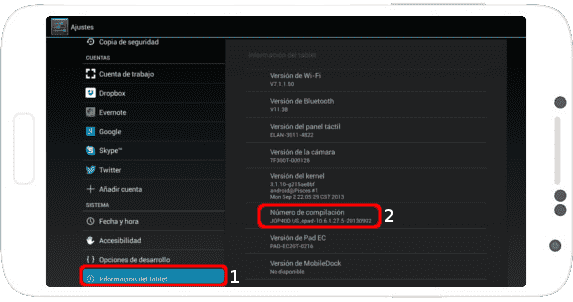
Imagen 3: Información tablet (1) >> Número de compilación (2) (en Android 4.2).
Si pierdes la cuenta
O sencillamente no quieres contar el número de pulsaciones que llevas sobre la sección Número de compilación (Build number); Android va colocando un mensaje que indica el número de pulsaciones faltantes; hasta que aparezca un mensaje que informará que ya se ha activado el modo desarrollador y por lo tanto una nueva opción a aparecido en el menú llamada Opciones de desarrollo (Imagen 2 (1)).
Ya llegado a este punto, solo resta presionar el check Depuración USB en el menú Depuración >> Depuración USB (Imagen 2 (2)).
Acepto recibir anuncios de interes sobre este Blog.
Explicaremos como configurar un dispositivo Android para que al conectarlo en una computadora vía USB, el dispositivo Android pueda ser utilizado para "correr" o instalar nuestras aplicaciones en desarrollo.
- Andrés Cruz
