
Siguiendo con la entrada que vimos anteriormente en la que modelamos un tablero de Ajedrez.
En esta entrada veremos cómo modelar un peón de ajedrez con Blender; para ello vamos a emplear una esfera en vez del cubo que tenemos por defecto, así que seleccionamos el cubo y luego X para eliminar; una vez hecho esto presionamos shift A y luego agregamos una UV sphere:
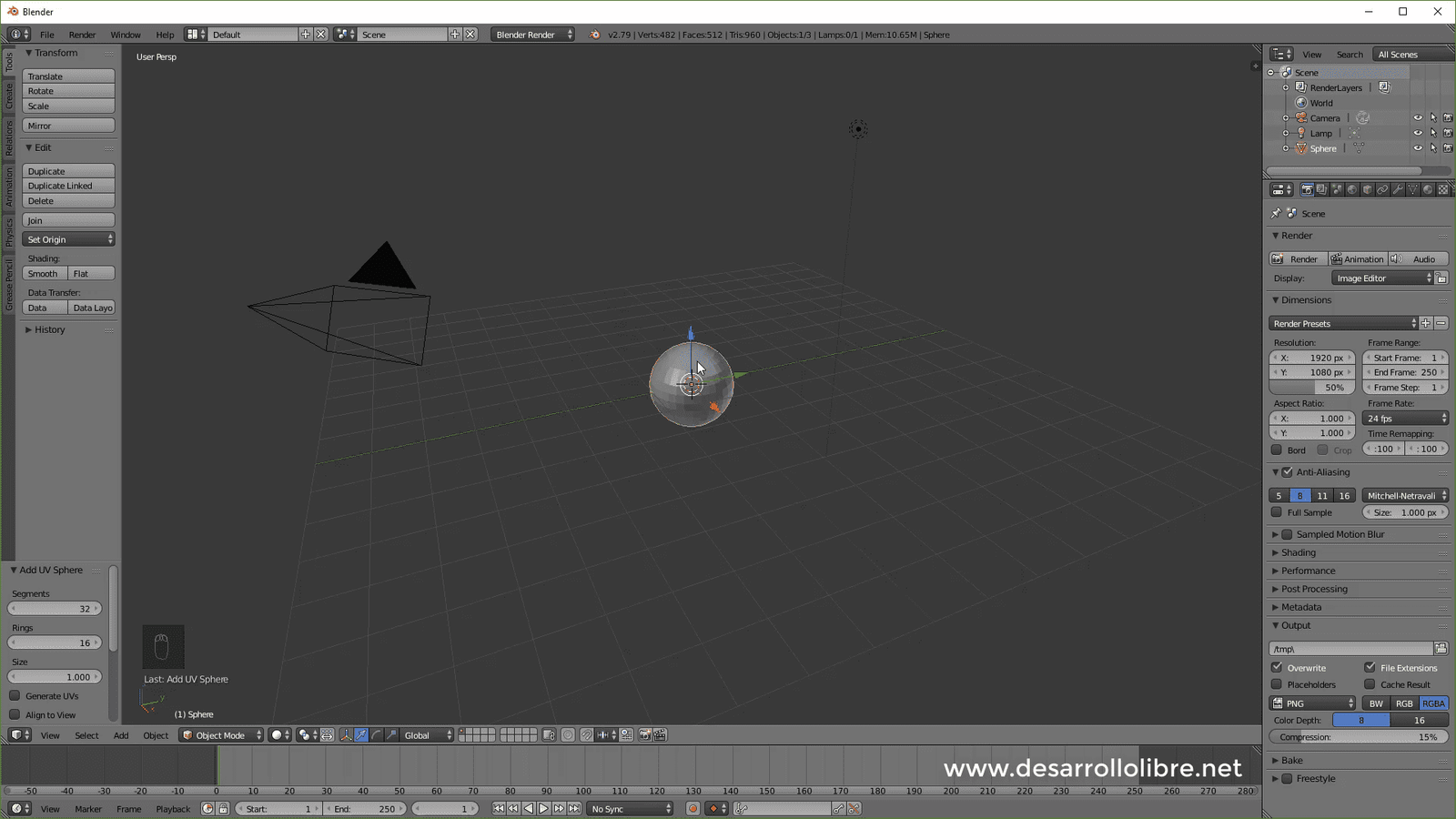
El siguiente paso que vamos a realizar será pasarnos a la vista ortogonal con 5, luego 6 para posicionarnos de uno de los lados de la esfera; finalmente presionamos TAB para pasarnos a la vista de Edición y la tecla Z sobre el teclado para activar el wireframe:
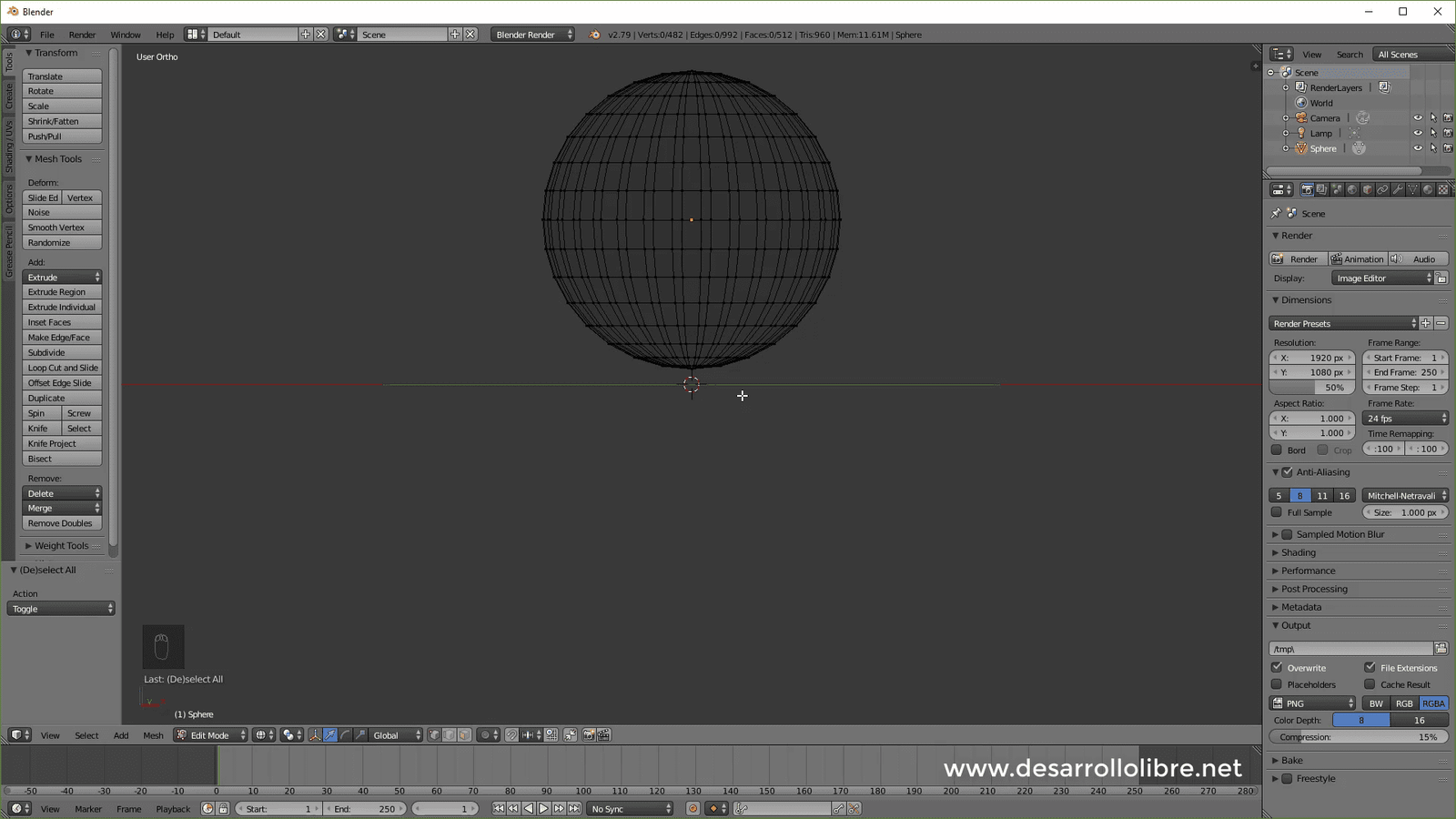
Seleccionamos los vértices inferiores con la herramienta selección de caja (tecla B):
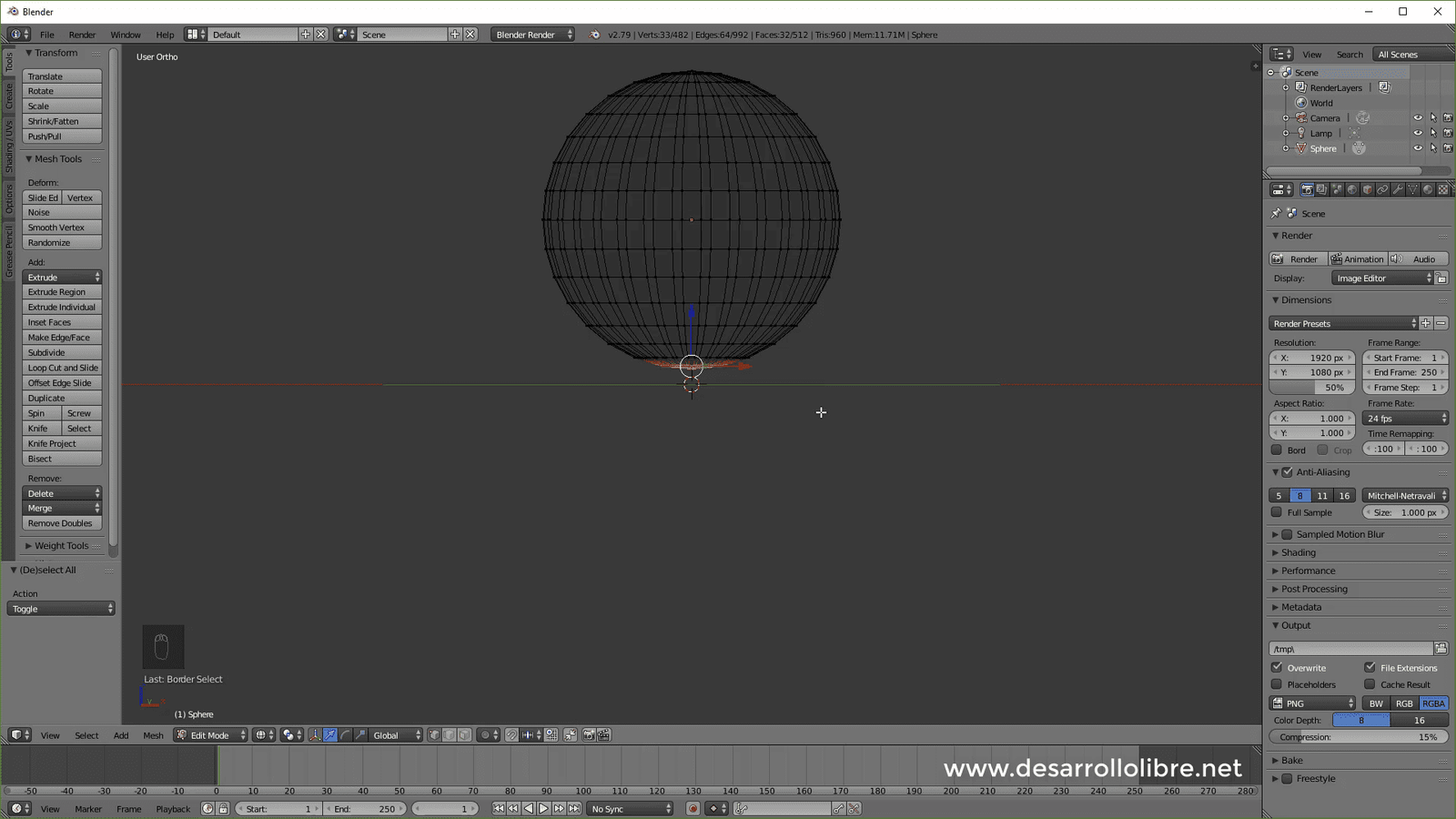
Y borramos los vértices seleccionados:
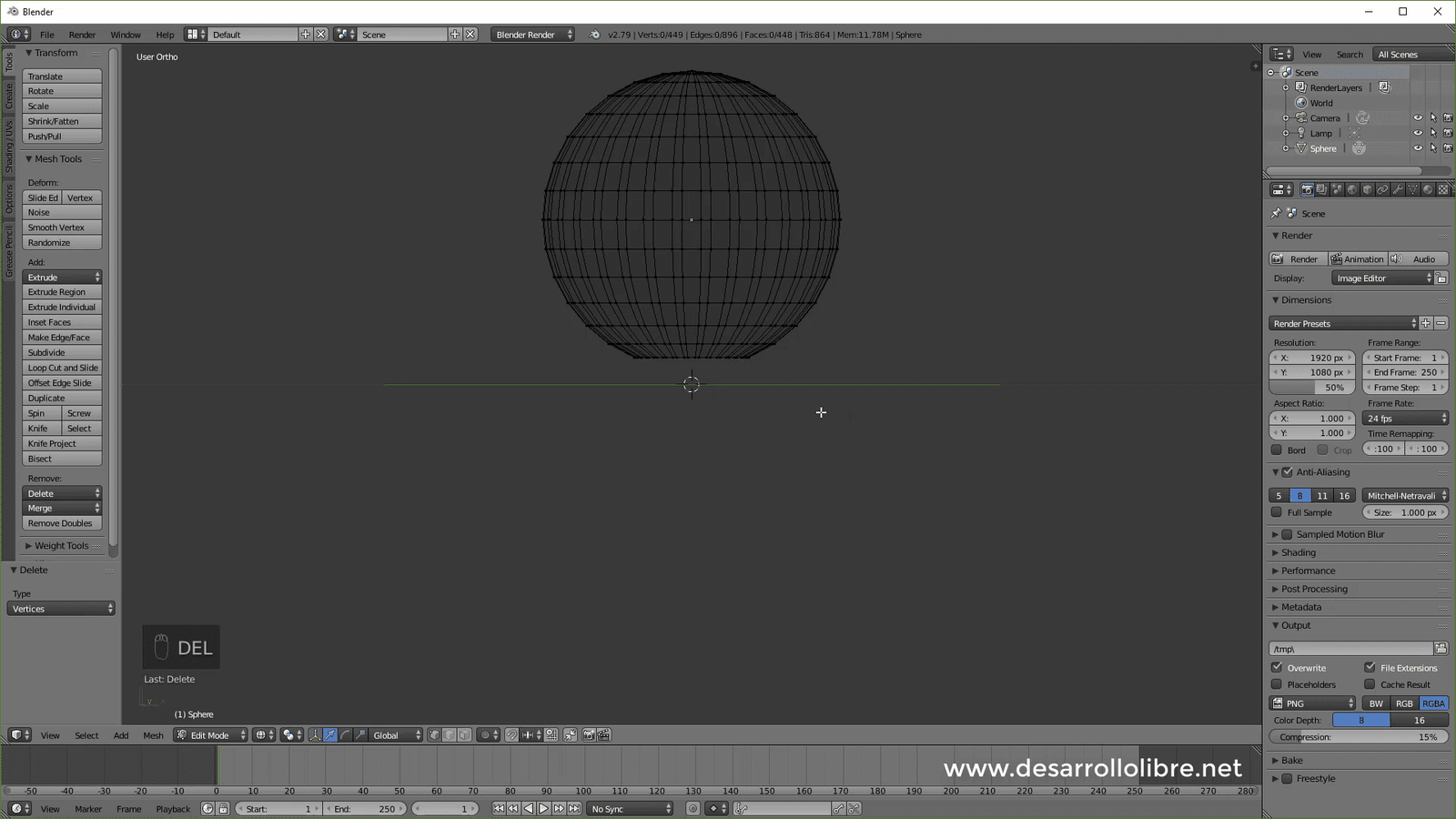
El siguiente paso es seleccionar los vértices inferiores de la esfera con la selección de caja, con la tecla B y presionamos E para extruir, luego Z para extruir en el eje de las Z solamente y dejar fijos en los otros vértices bajamos como mostramos en la siguiente imagen:
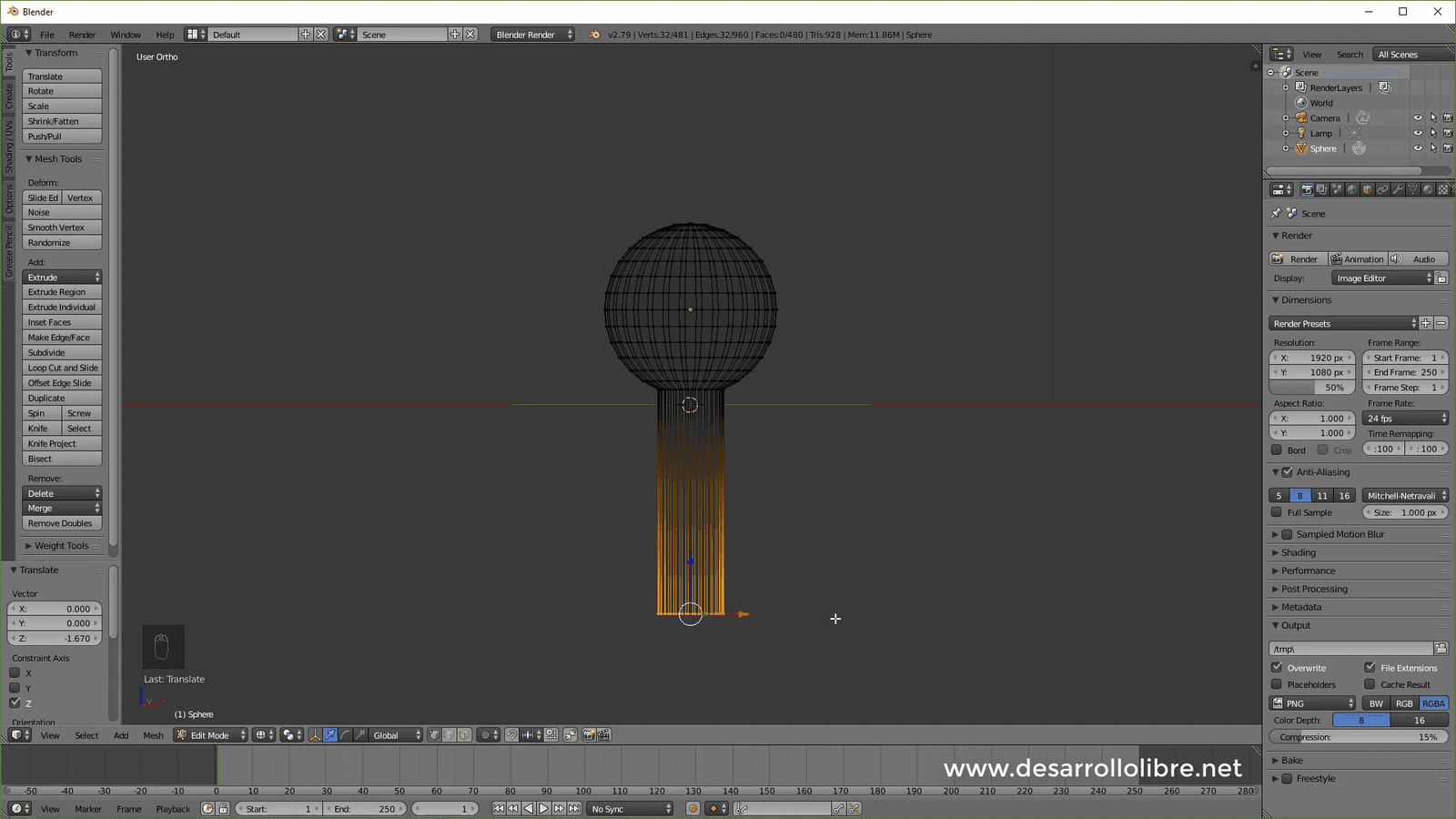
Paso siguiente, escalamos presionando la tecla S:
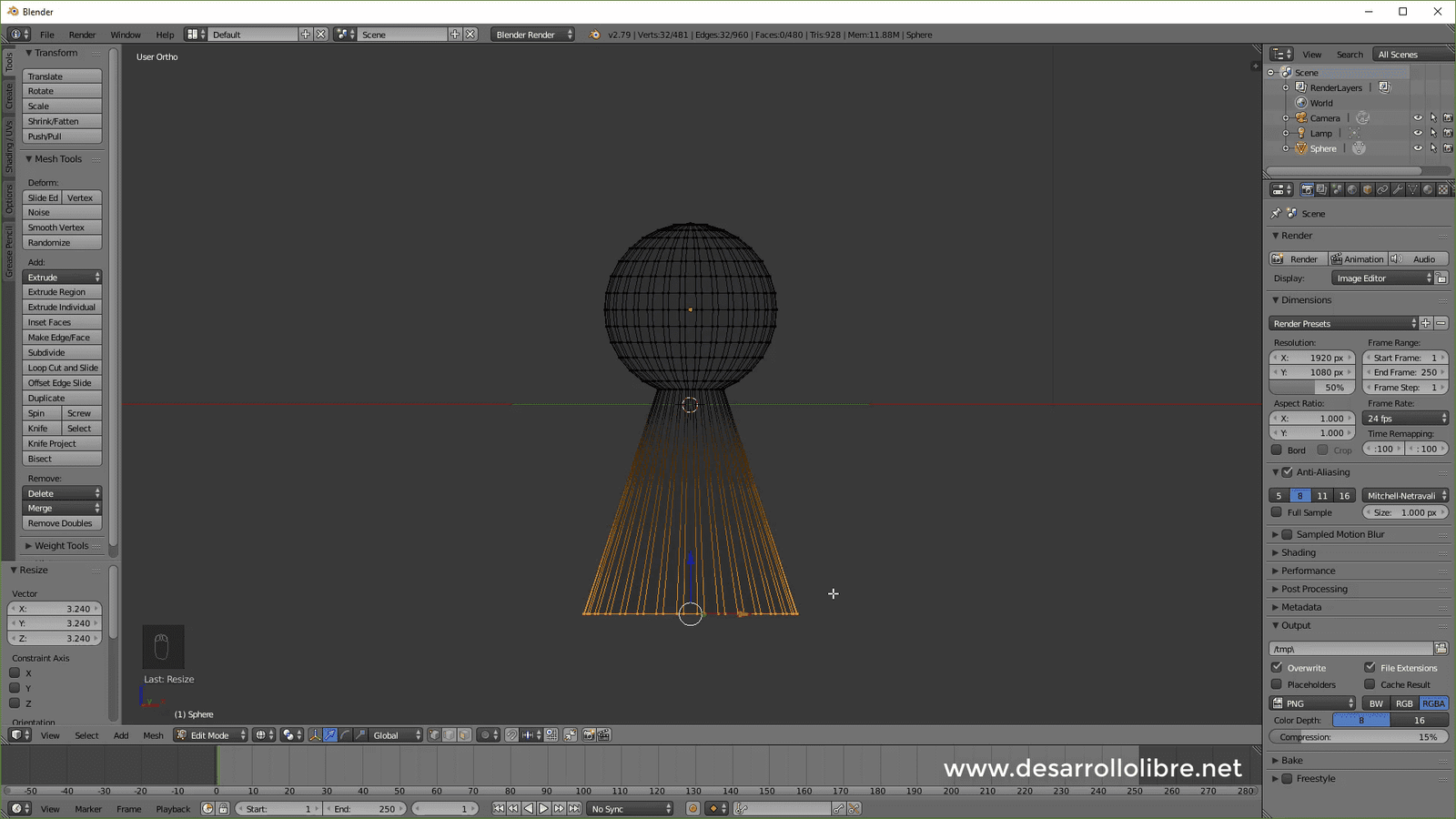
Y luego extruimos nuevamente con E y seguido clic para dejar los nuevos vértices en el mismo sitio; con esto escalamos hacia fuera:
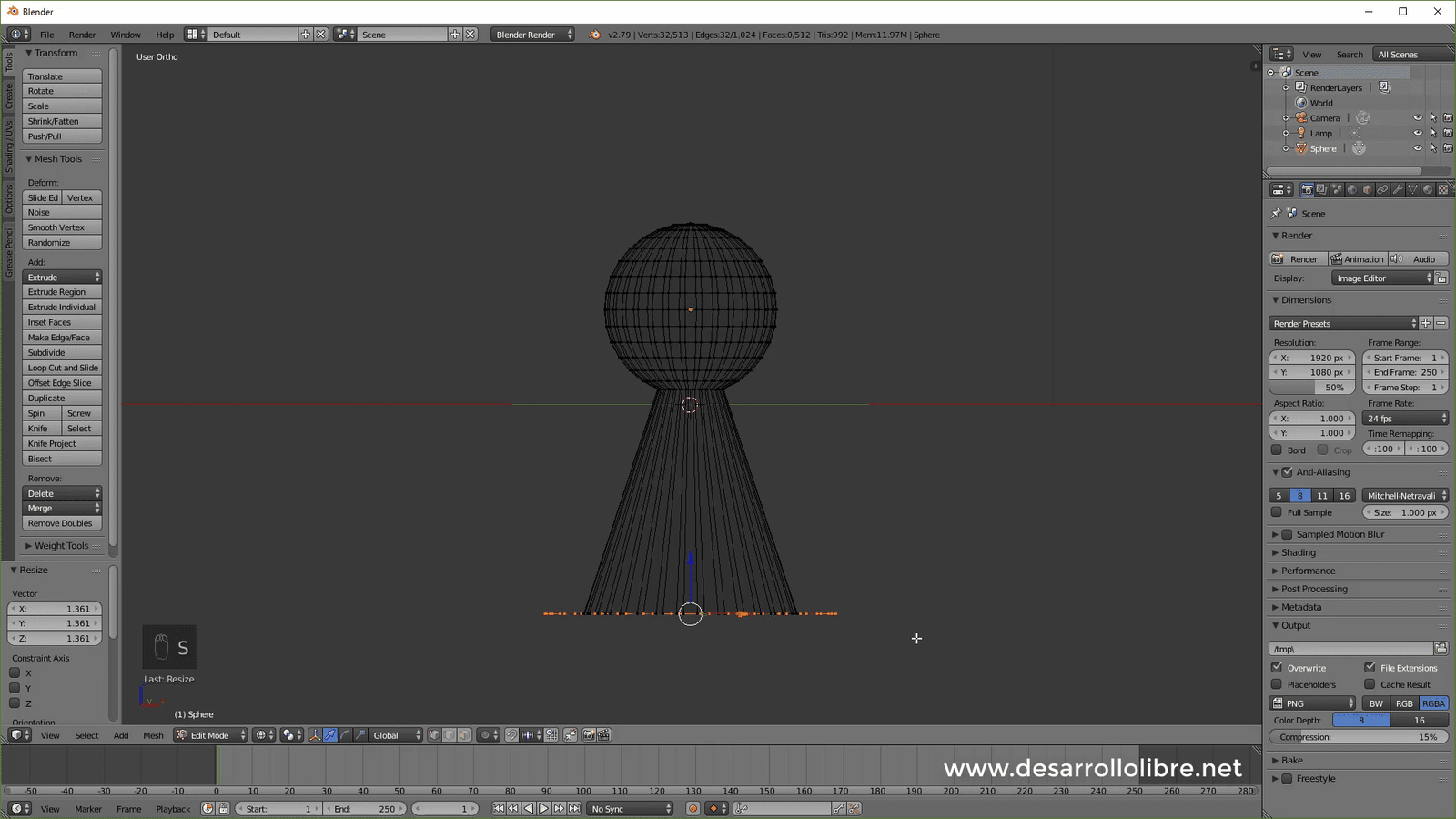
Luego extruimos con E y presionamos Z y bajamos un poco los vértices:
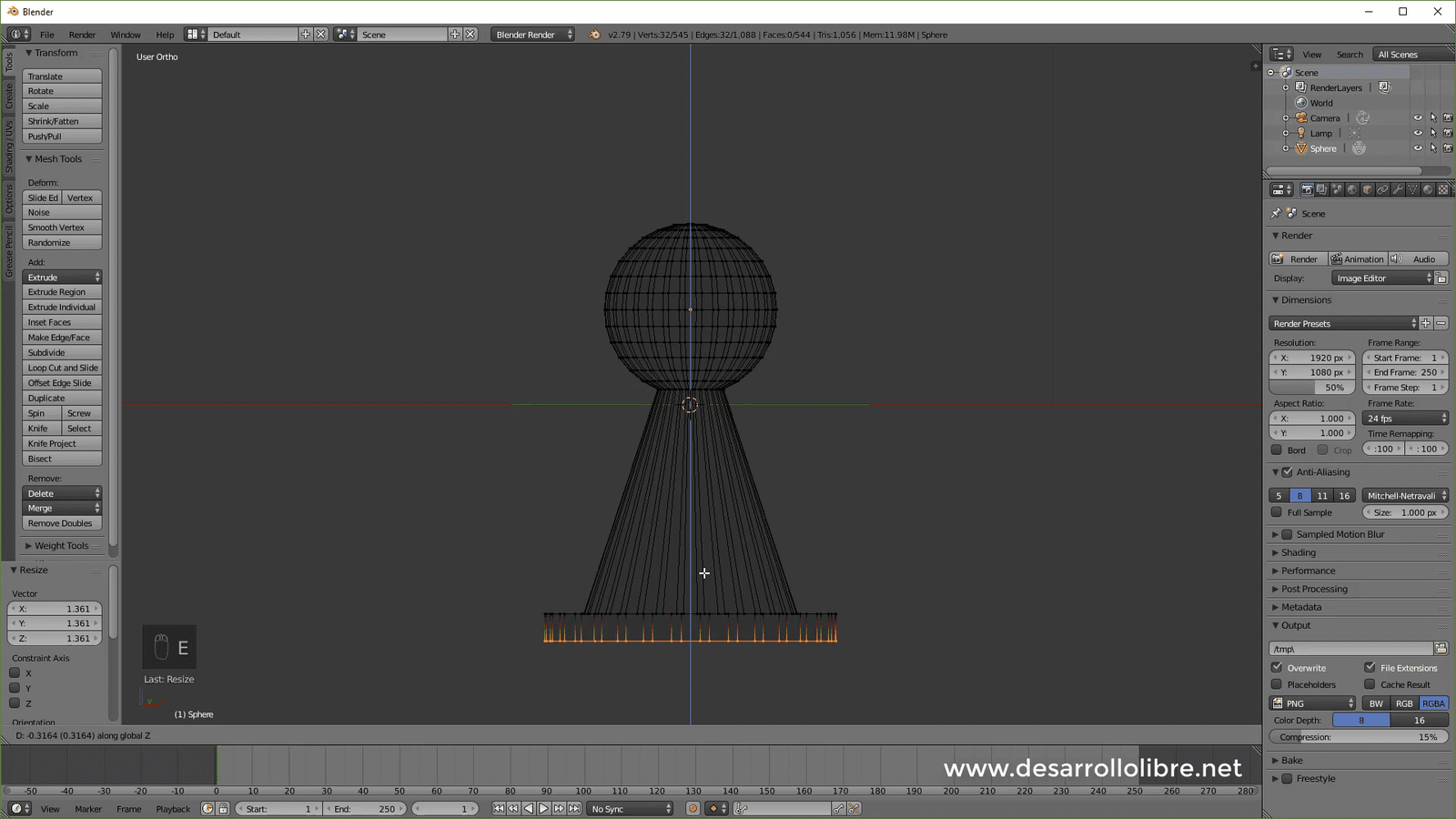
Nuevamente extruimos con E y clic inmediatamente luego de extruir, luego presionamos Z y luego 0 y con esto hemos terminado el modelo o el mallado base:
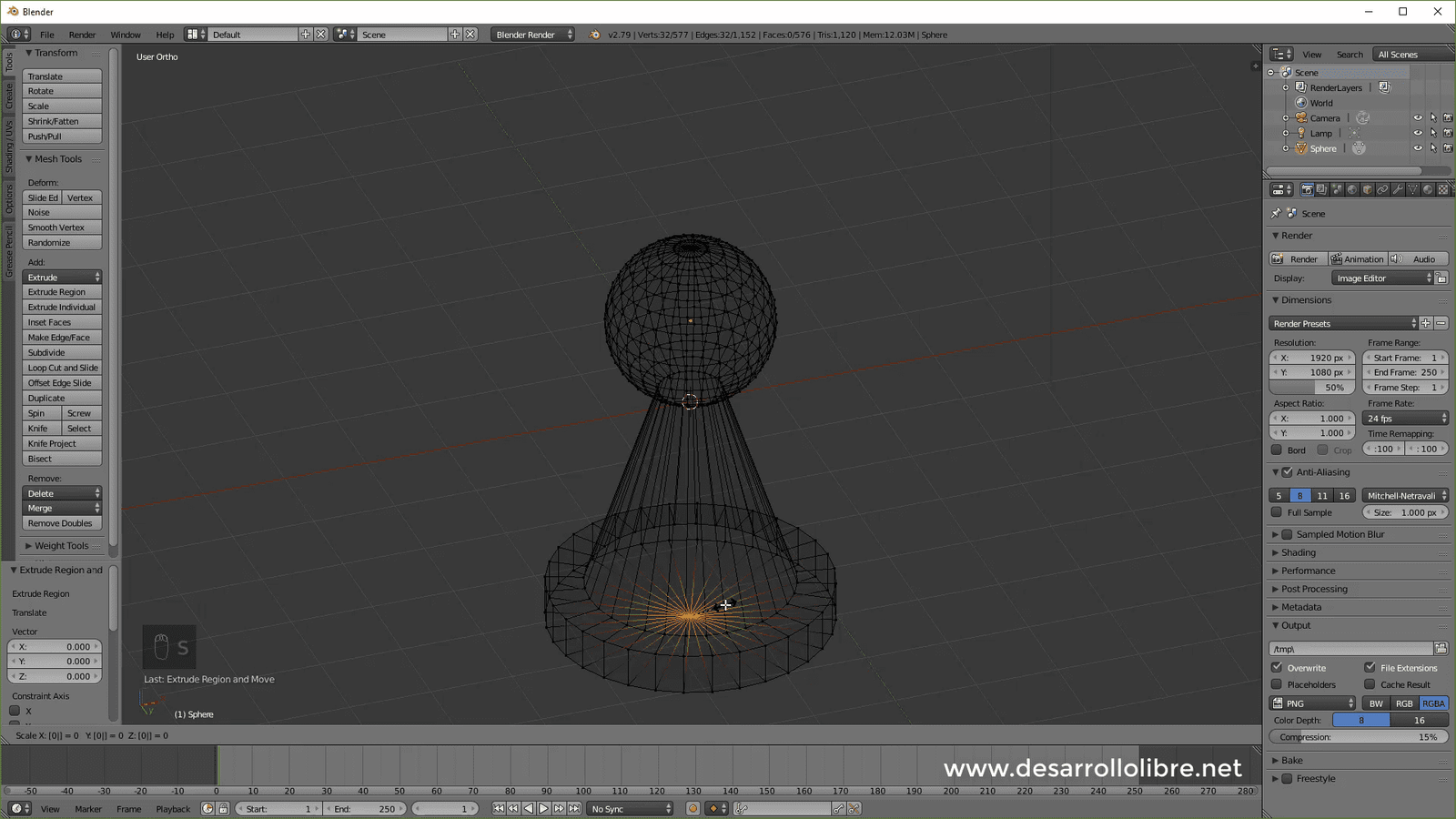
Ahora nos pasamos a la vista de objeto con TAB y vamos a agregar un Subdivision Surface en Blender para que no se vea tan cuadriculado; para ello le damos clic en el icono en forma de llave, buscamos el modificador y lo configuramos de la siguiente forma:
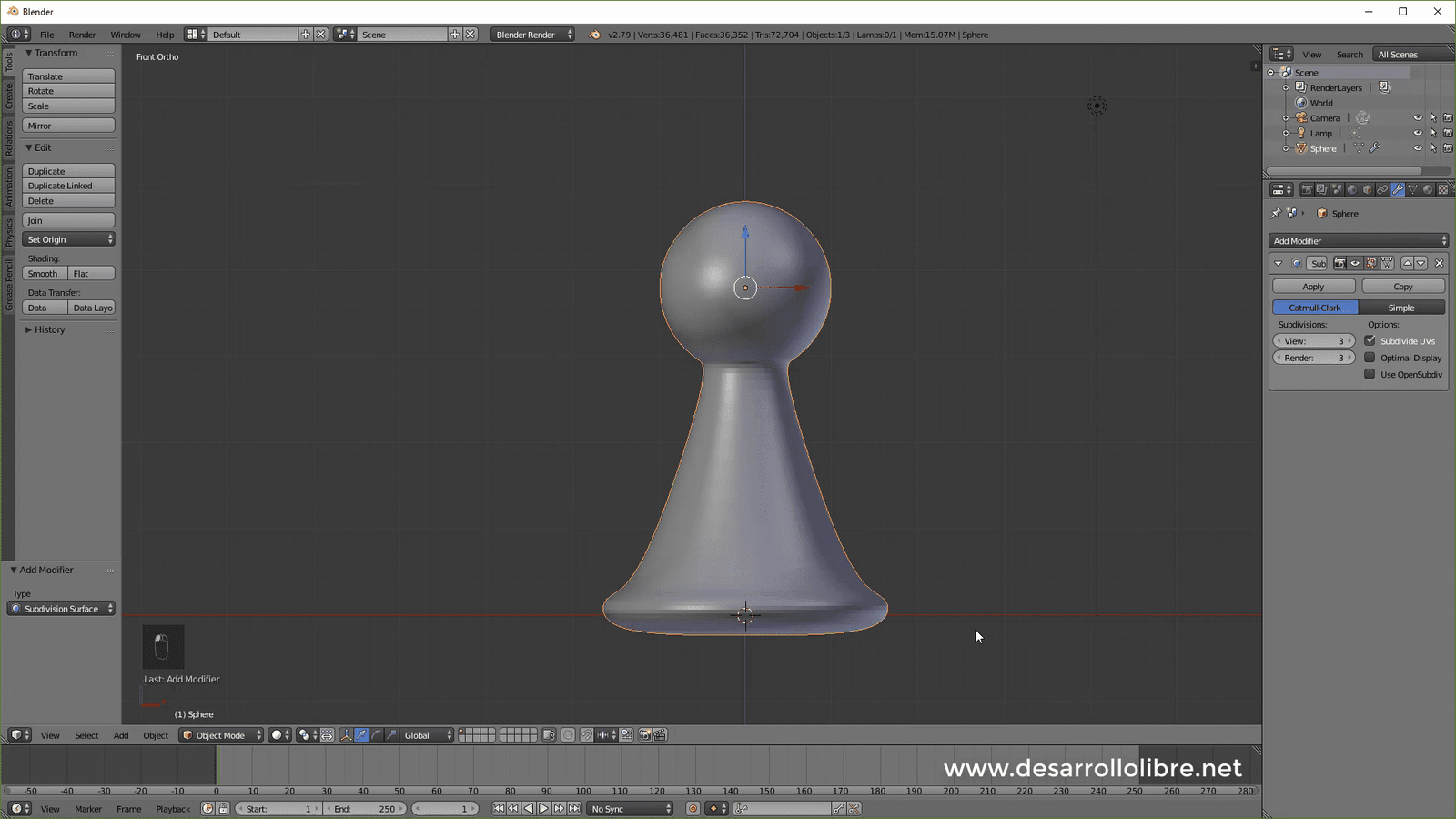
Nuestra figura o peón queda por todos los alrededores de la misma muy redondeada, tenemos que agregarle algunos cortes para evitar esto; para ello nos pasamos a la vista de Edición con TAB agregamos un corte en el cuello de la figura:
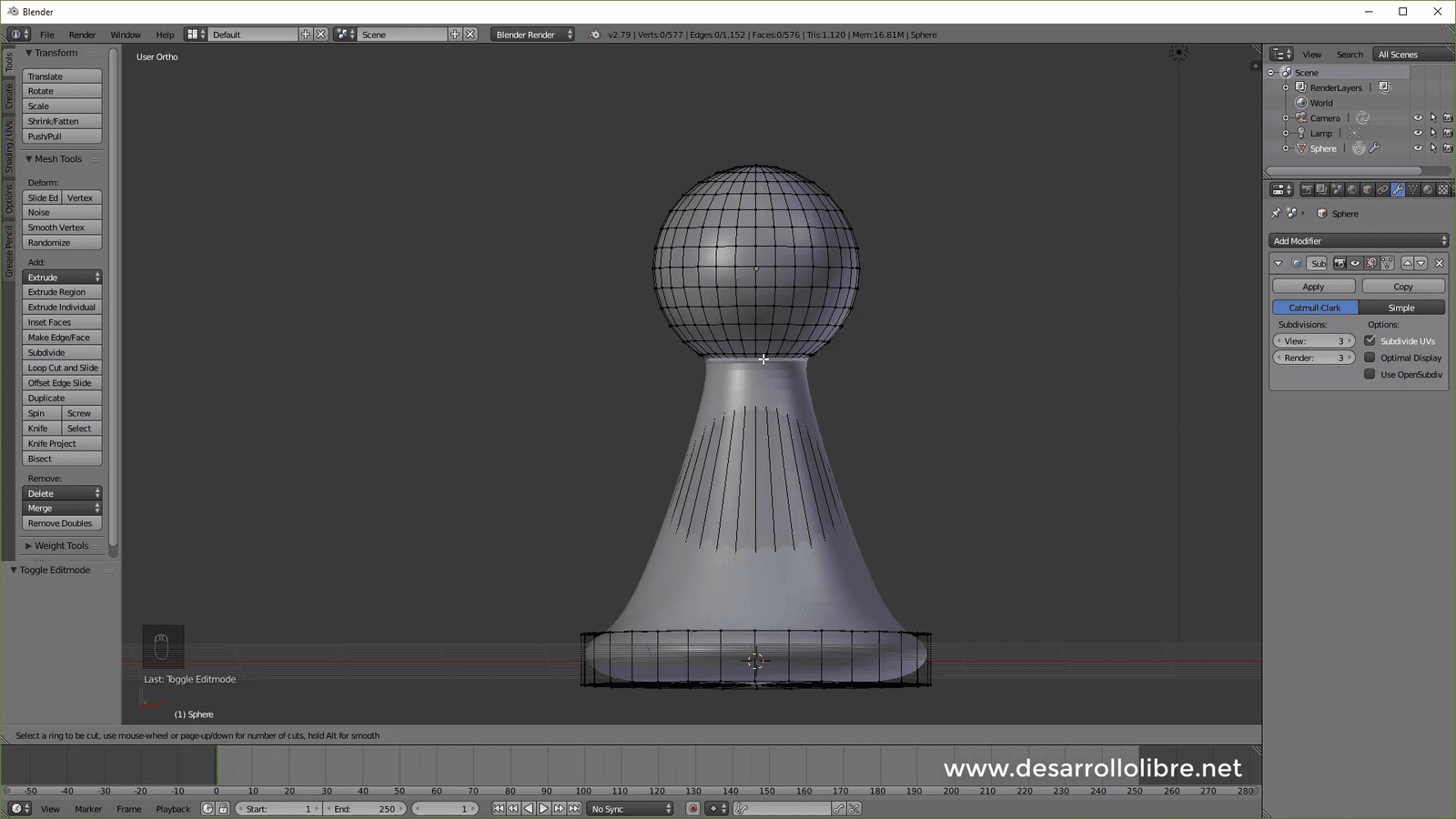
Vamos a aplicar otro corte en la base de nuestra figura y vamos a subirlo pero NO a tope para que nos quede un ligero redondeado en la base:
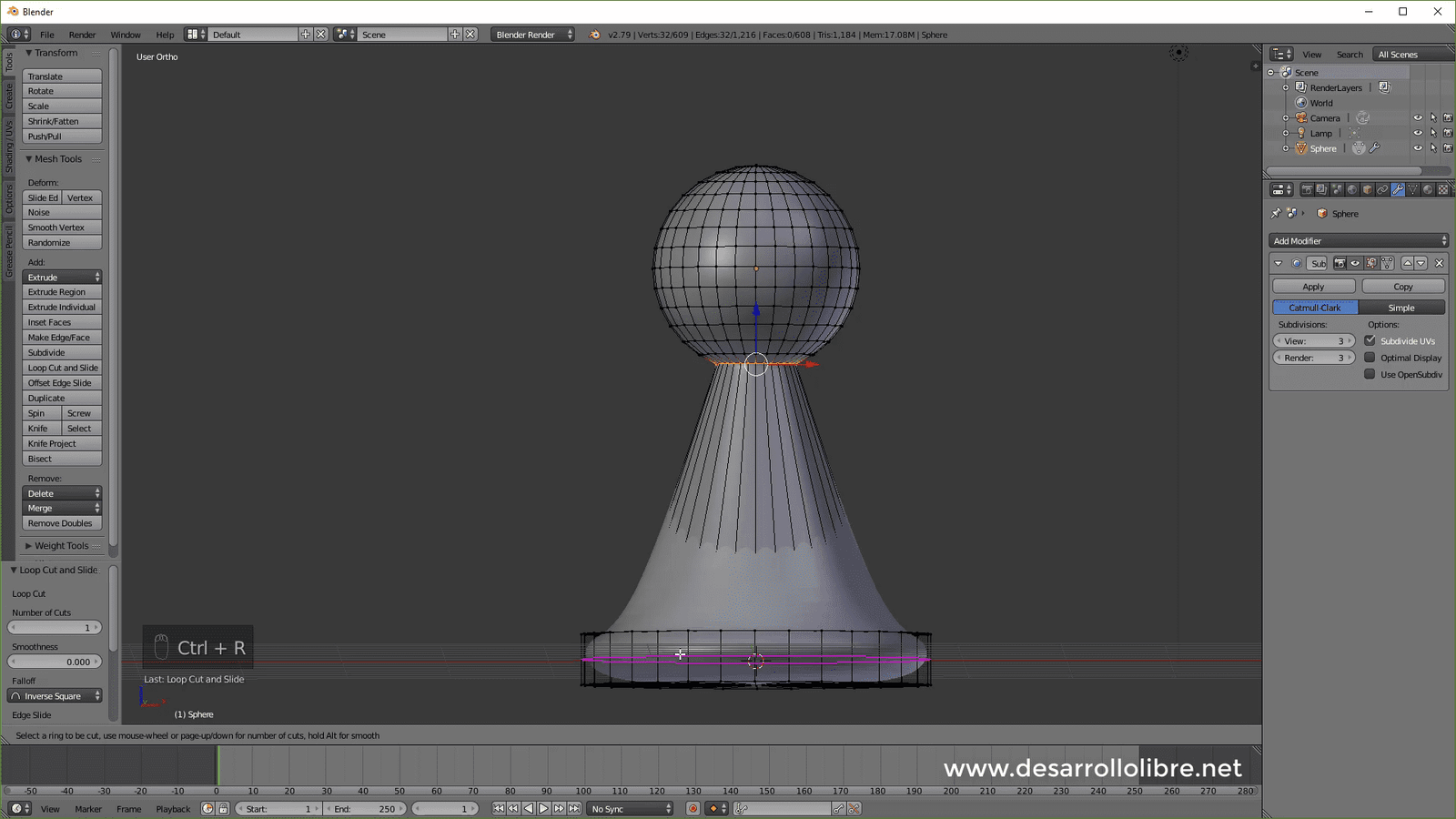
Y hacemos lo mismo con la parte inferior; es decir, no lo llevamos a tope para que quede un ligero redondeado:
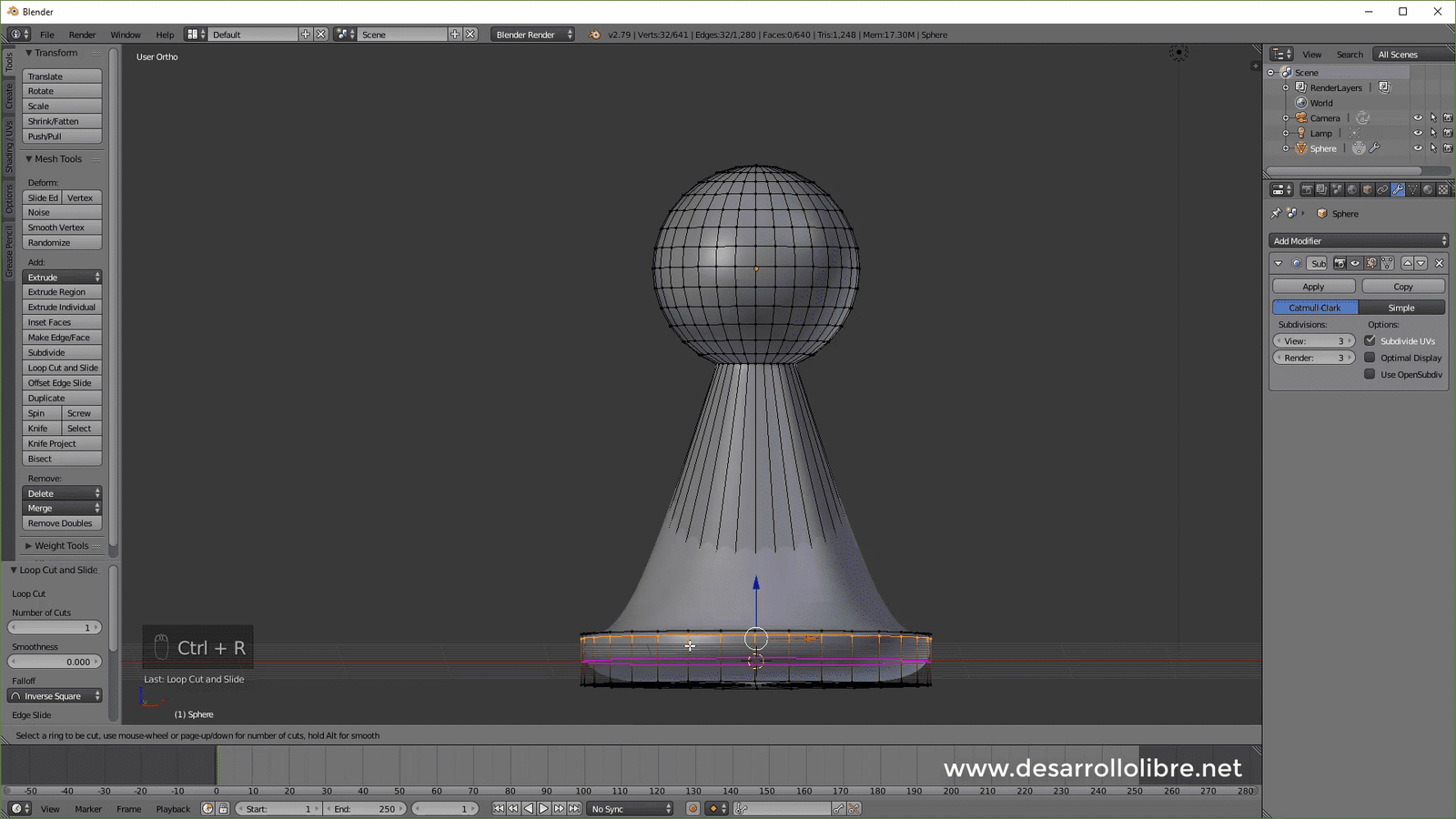
Un último corte que colocaremos desde el medio de la figura hasta la parte inferior de la misma:
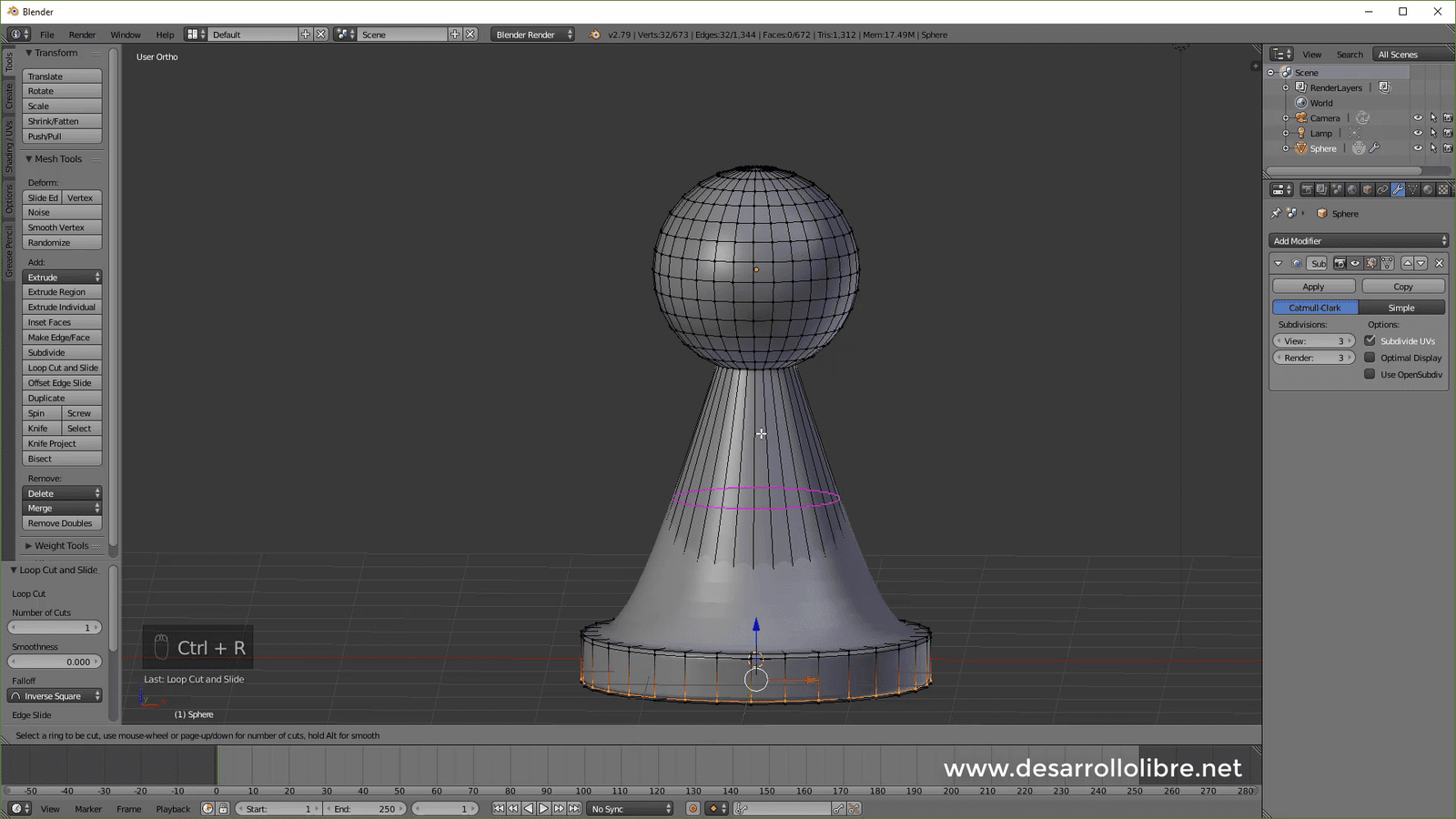
Nos pasamos al Modo Objeto con Tab Y agregamos un Smooth.
Y luego nos vamos a la sección de materiales y agregamos un material y le colocamos el color que prefiramos:
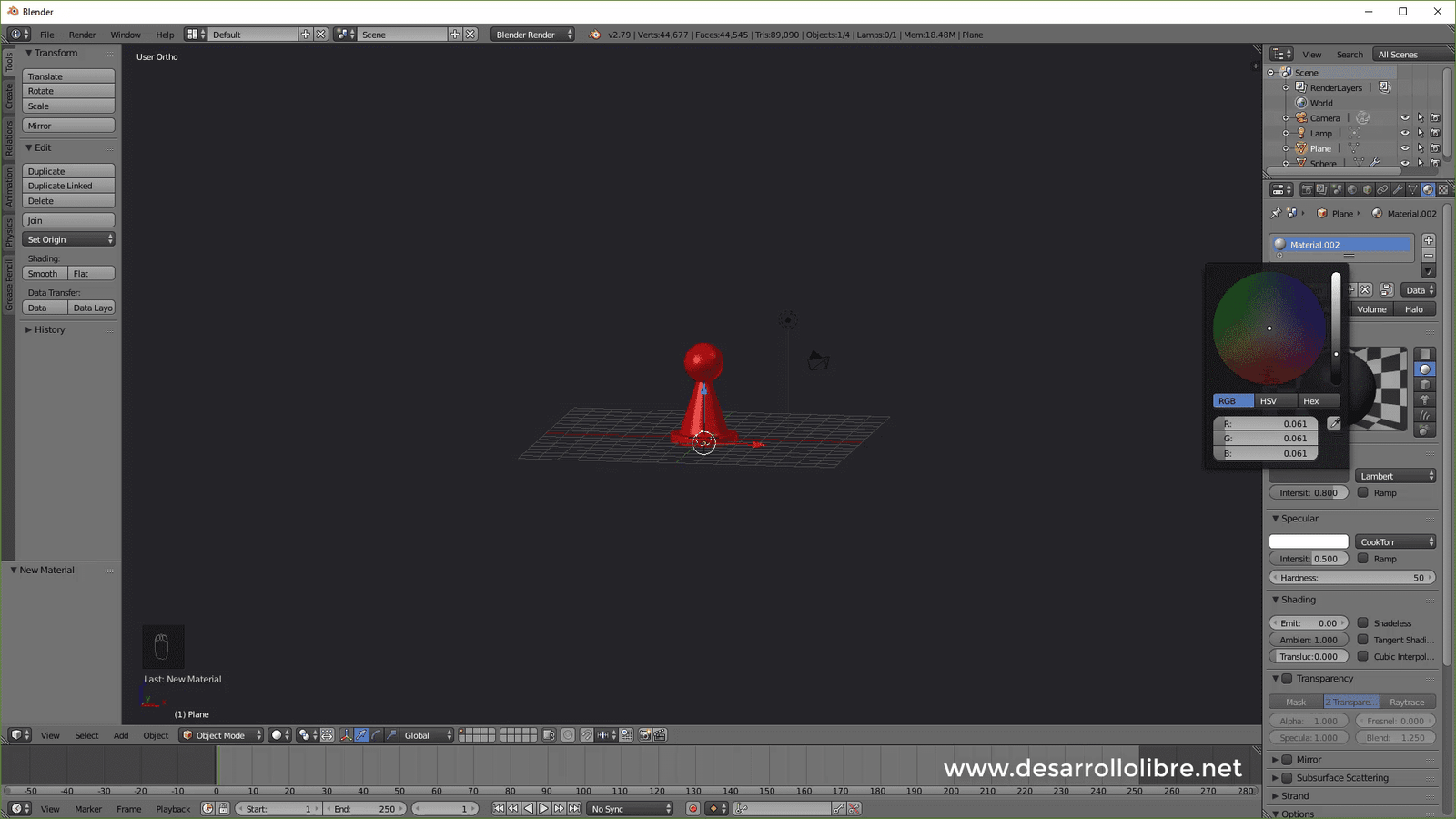
Ya con esto tenemos nuestro peón listo, vamos ha hacer algunos agregados más para poder tomar un render; para eso lo primero que tenemos que hacer es agregar un plano, lo ubicamos en la parte inferior del peón y lo escalamos con S y luego 100 y le colocamos un material:
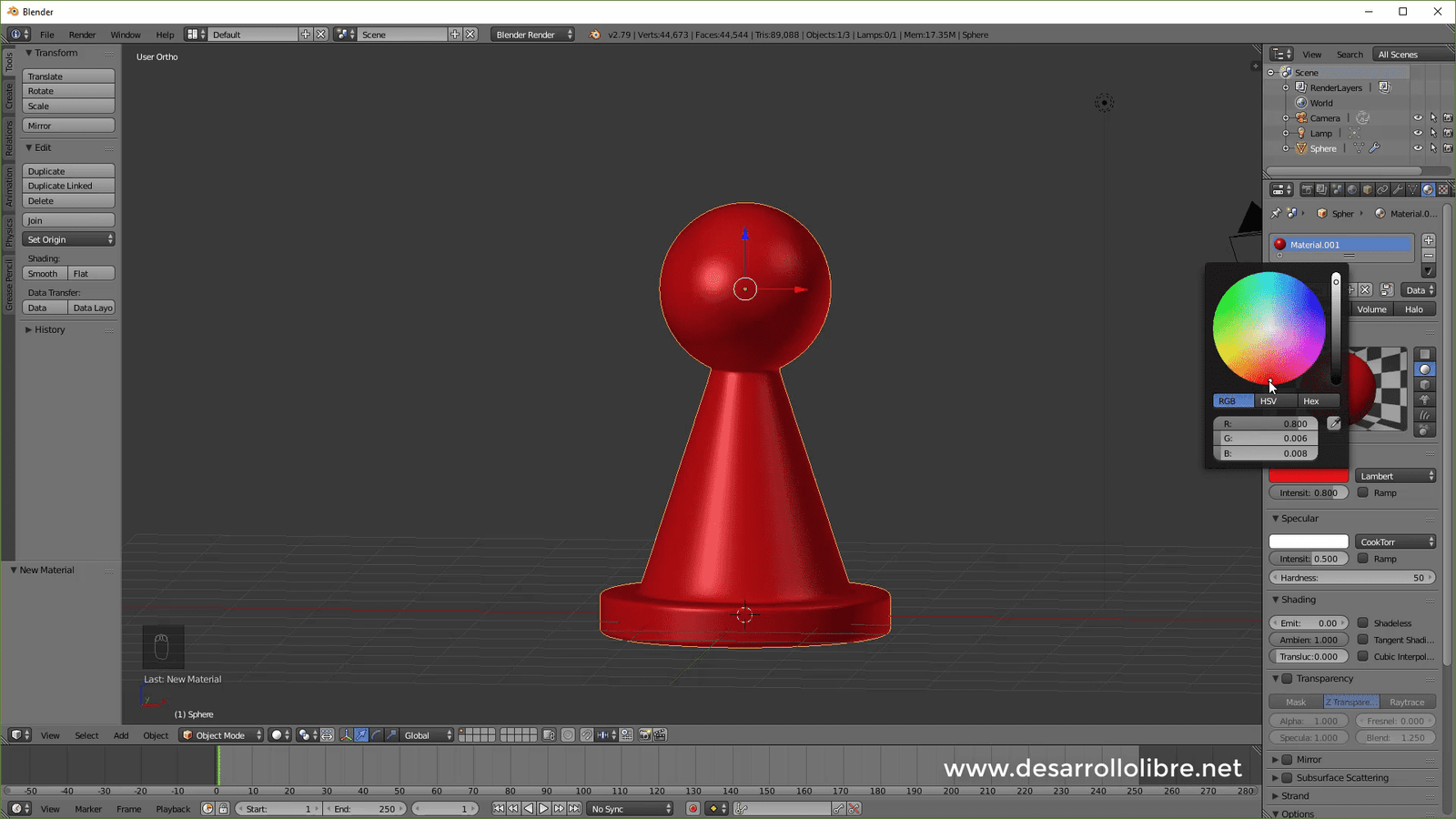
Ahora seleccionamos la lámpara y la ubicamos como especificamos en la imagen y le damos 10 de energía:
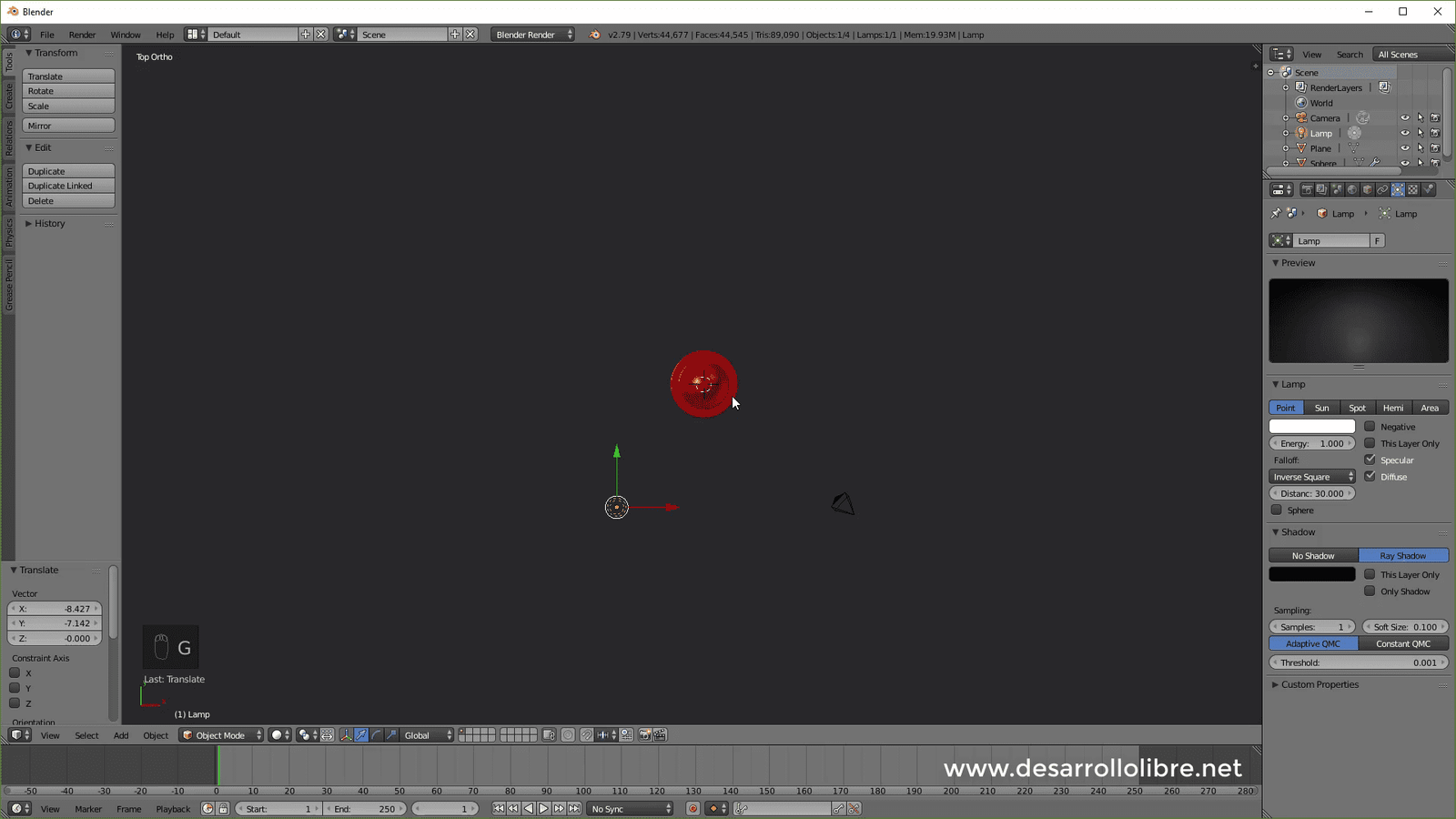
Por último, seleccionamos la cámara y la posicionamos como mostramos en la imagen; puedes ayudarte con la opción de Lock Camera to View en el panel que aparece con N:
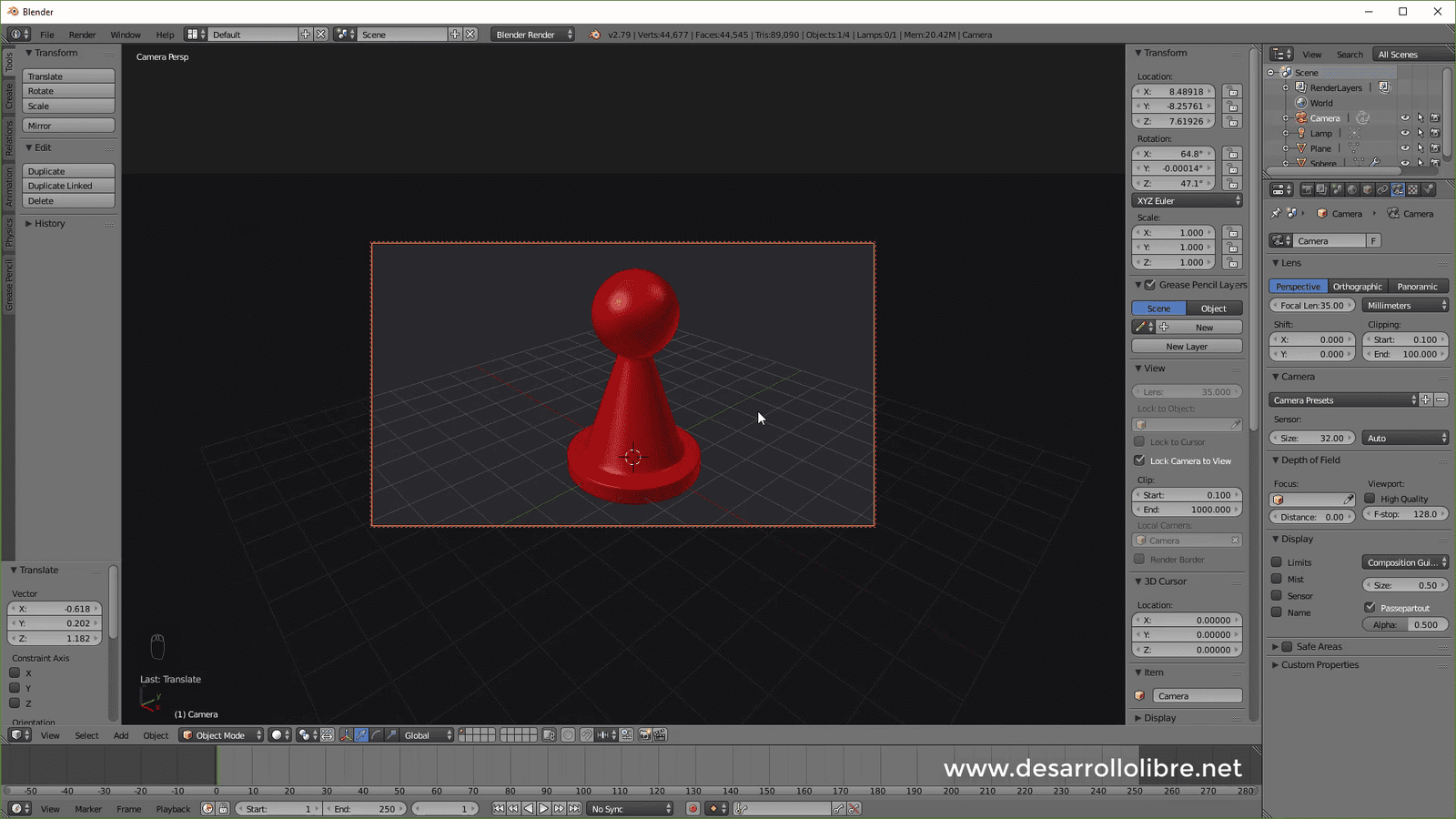
Y esto sería todo, solo falta que le des a render con F12 y estamos listos.
Acepto recibir anuncios de interes sobre este Blog.
Modelamos un peón de ajedrez empleando una UV sphere, eliminando secciones claves, extruyendo, escalando, aplicando modificadores y mucho más para aprender a modelar en Blender.
