
Wordpress es un excelente sistema para la gestión de contenido (CMS) en cuyo núcleo están soportados millones de sitios web de todo tipo de categorías como Blog, Vlog, tiendas en líneas, directorios, páginas web e incluso sistemas personalizados.
Debido a su extensibilidad, facilidad de uso, estabilidad y su gran acojo por la comunidad Wordpress es ampliamente usado en todo tipo de sistemas.
Wordpress cuenta con una enorme cantidad de plugins y en esta entrada veremos como instalar y dar los primeros pasos con con Wordpress para conocer su administración.
Wordpress esta creado con PHP junto con MySQL y licenciado bajo GPL.
Instalando Wordpress en nuestro servidor
Para instalar Wordpress primero debemos hacernos con el sistema el cual podemos descargar de manera gratuita desde la página oficial a través de un comprimido:
Una vez descargado, descomprimimos el archivo, renombramos la carpeta (en esta guía le colocamos a la carpeta simplemente wordpress) y la copiamos en el servidor.
Creando la base de datos de Wordpress
Antes de iniciar el proceso de instalación es recomendable que ya tengamos lista la base de datos que va a emplear Wordpress; nos vamos a nuestro manejador de base de datos o desde el mismo motor del MySQL/MariaDB y creamos una base de datos que en este caso llamaremos wordpress por razones obvias; también podemos crear un usuario personalizado para Wordpress pero podemos emplear el que tengamos por defecto o algún otro.
En nuestro servidor entramos en la carpeta 'wordpress' (que renombramos al momento de descomprimir el archivo) y renombramos el siguiente archivo:
wp-config-sample.php
Por
wp-config.php
Editamos el mismo y cambiamos los siguientes parámetros de configuración:
define('DB_NAME', 'database_name_here');
/** MySQL database username */
define('DB_USER', 'username_here');
/** MySQL database password */
define('DB_PASSWORD', 'password_here');Una vez realizado los pasos anteriores, desde nuestro navegador favorito nos vamos a la siguiente URL:
http://localhost/wordpress
Se nos presentarán dos formularios, uno para ingresar el idioma de la instalación y otro para colocar los datos de nuestra cuenta y el nombre del sitio:
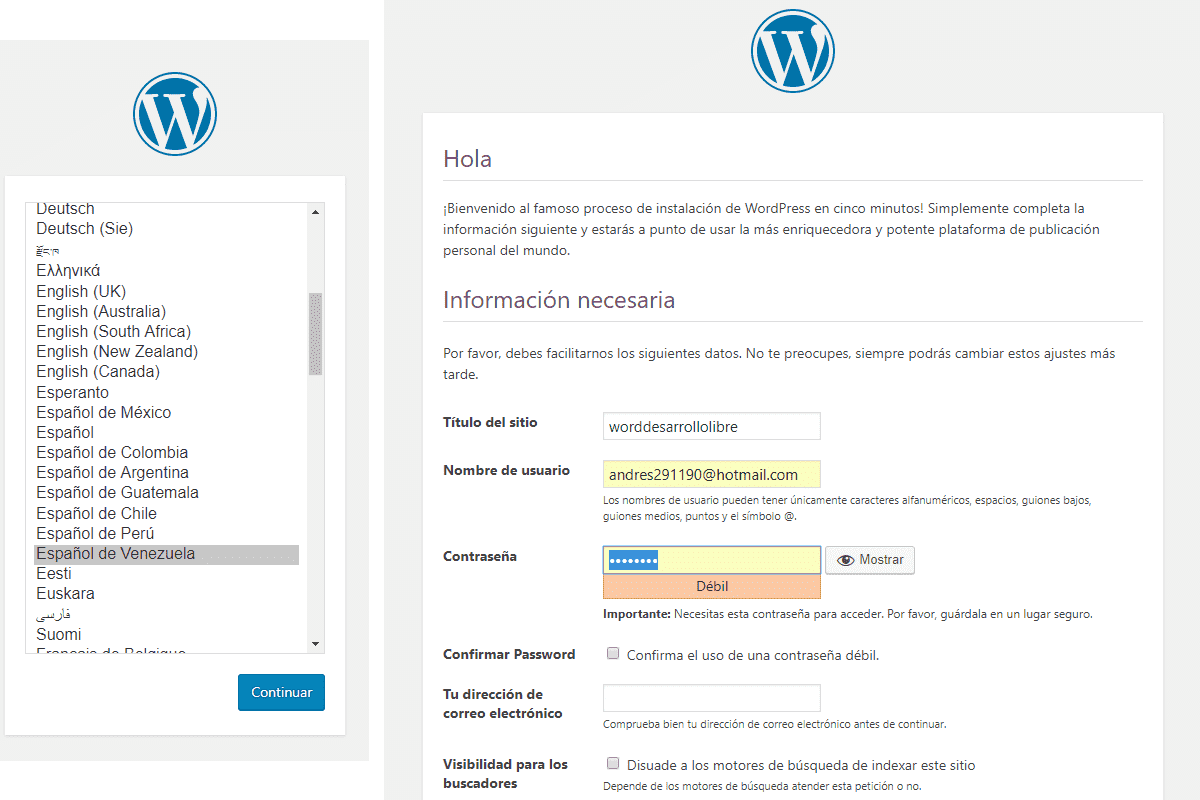
Ya con esto tenemos nuestro propia versión de Wordpress corriendo en nuestro servidor.
Guía rápida de Wordpress
Área de administración y publica en Wordpress
Wordpress tiene dos áreas por defecto; la área pública que accedemos con la url base que definimos en un inicio:
localhost/wordpress
Esta área por defecto es abierta para todo tipo de usuario y es nuestro website propiamente dicho; la otra área es la de administración, que accedemos por defecto con la siguiente URL:
localhost/wordpress/wp-admin
Esta área es el centro de administración de Wordpress y nos permite editar cada una de las restantes secciones de Wordpress; aquí podemos administrar usuarios, roles, comentarios, personalización del sitio mediante plugins, widgets, temas y mucho más.
La primera pantalla que veremos en nuestra área de administración es una especie de pantalla de bienvenida con el siguiente mensaje:
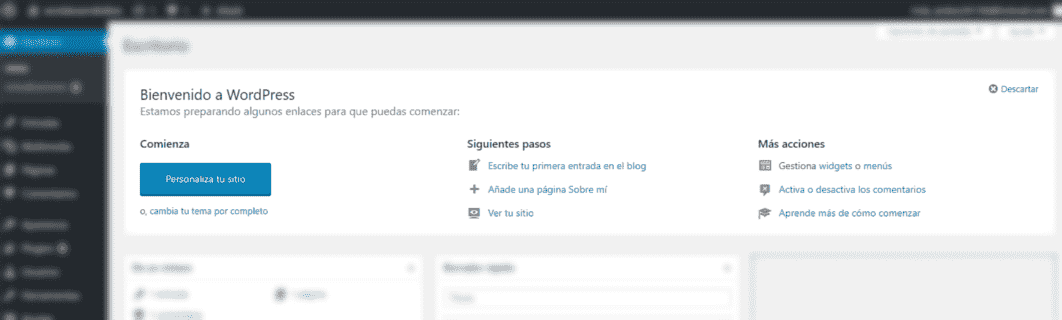
En donde vemos varias acciones para comenzar a trabajar en nuestro sitio web, personalizar la plantilla, información sobre wordpress, etc.
Desde aquí (la página principal de Wordpress) podemos realizar varias acciones rápidas y tener información básica sobre Wordpress; como la versión que estamos empleando:
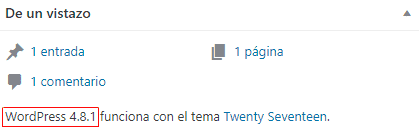
Moderar comentarios recientes:
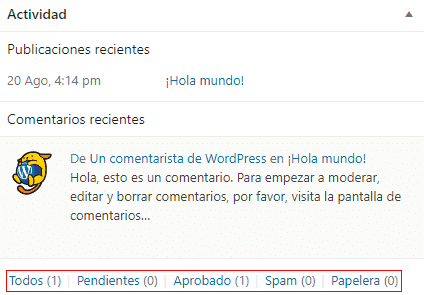
Agregar borradores de alguna idea que se nos esté pasando por la cabeza:
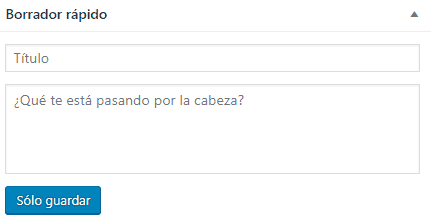
En la cabecera vemos a la barra de herramientas, que como en el caso de muchos otros sistemas como Prestashop nos permite algunas acciones rápidas para la pantalla principal cuyo contenido y funciones varía según donde nos encontremos:

También hay un botón con opciones para la pantalla principal tenemos definir qué cajas queremos ver o no:

Navegando entre las distintas secciones administrables
Si nos ubicamos en el lateral derecho de nuestro Wordpress, veremos la barra de navegación lateral que podemos dividir en 3 secciones.
El inicio junto con las actualizaciones que tengamos pendientes/disponibles:
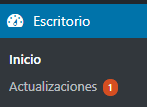
Otro bloque que tenemos permite crear entradas, la gestión de comentarios, insertar videos que en resumen significa la sección que nos permite administrar el contenido de la web:
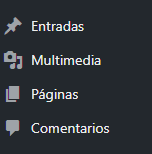
El último bloque que es el área de funciones; desde allí podemos cambiar la apariencia de nuestro sitio (Tema, fondo, widget, etc), plugins, usuarios, etc:
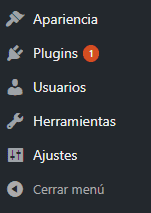
Área pública de nuestra web
El área pública (http://localhost/wordpress/) cuenta con un acceso rápido al área administración y agregar nuevas entradas.
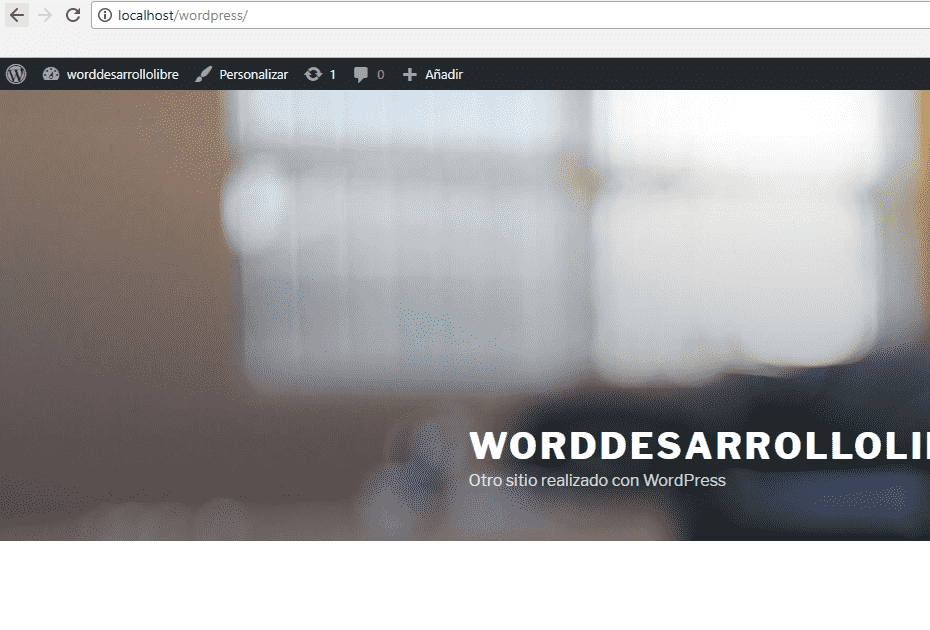
Aun ubicados en el área pública de nuestra web, si nos vamos a una entrada que por defecto tenemos creada, veremos que la barra de herramientas sufre un ligero cambio -editar la entrada actual-; esto es una característica común en este tipo de sistemas que nos permiten tener una rápida administración de aquella sección que estemos viendo con las opciones -que varían- en la barra de herramientas.
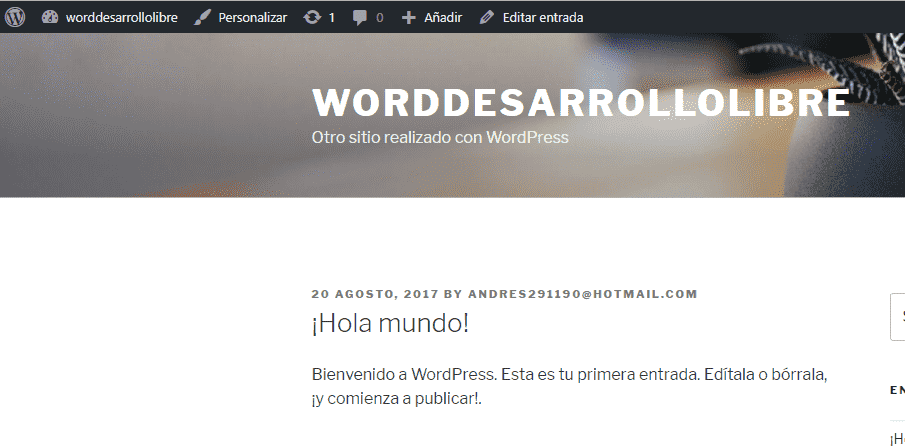
Si damos a "Editar entrada" veremos que nos lleva al área de administrador y la barra de herramientas vuelve a cambiar y entre varias opciones tenemos la de ver nuevamente la entrada en el área pública de nuestra web.
Área de entradas
De vuelta en nuestra área de administración, vemos que Wordpress tiene usa sección de entradas, que es el corazón de nuestra web y es donde generalmente tendremos el contenido de nuestro sitio, desde aquí podemos administrar nuestra entradas o contenido principal de nuestro sitio; por ejemplo si nuestro sitio Wordpress es un blog, aquí registramos cada uno de nuestros POST; al ingresar en "Todas las entradas" veremos la típica tabla administrativa que podemos filtrar por categorías, fechas y ordenar por autor, categorías y demás secciones:
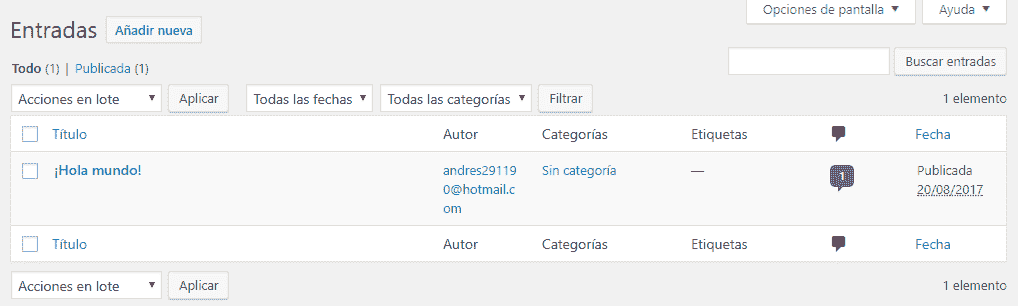
Cuando presionamos sobre "Añadir nueva", podemos crear entradas; mediante un formulario que está conformado por dos secciones:
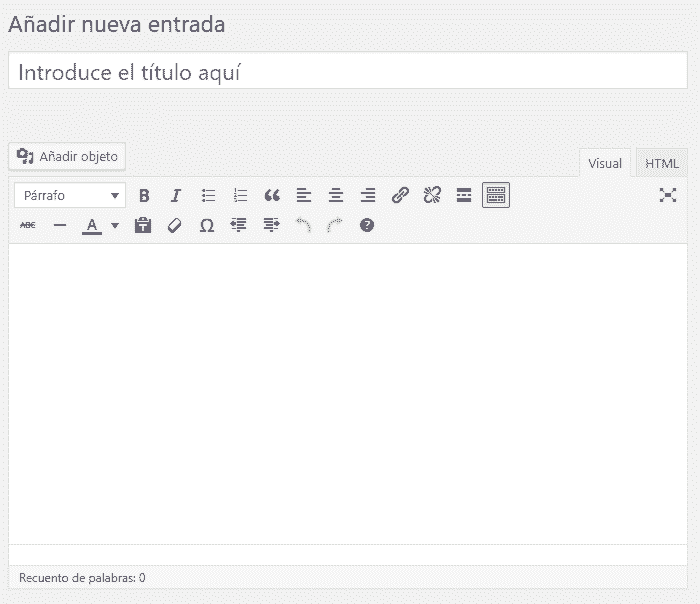
Un título y un contenido de texto enriquecido WYSIWYG que es una especie de mini procesador de texto en Wordpress y es aqui en donde ingresamos nuestro contenido.
Sección de Usuarios
La sección de usuarios que podemos acceder desde el menú principal (Usuarios -> tu perfil); desde aquí podemos crear otros usuarios con perfiles asociados a la función que tendría este usuario en la web etc; y desde la opción una opción que dice:
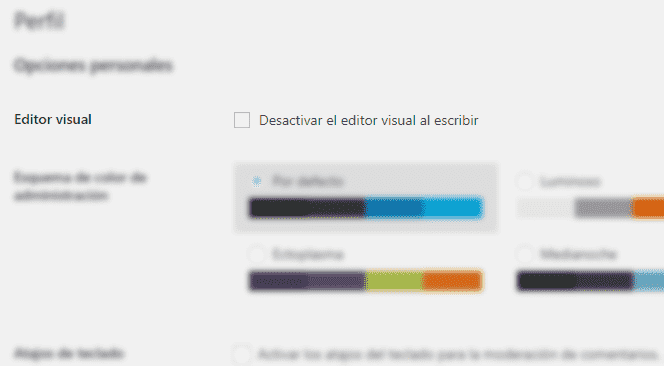
Podemos indicar si queremos (o no la opción de visualización del HTML del plugin de WYSIWYG que tiene por defecto Wordpress en la sección de crear entradas).
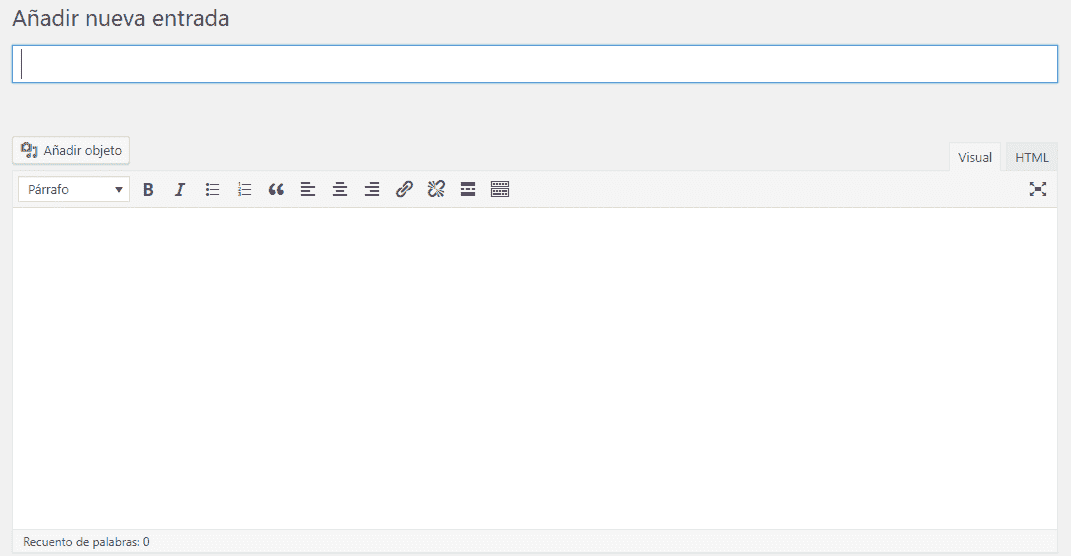
Además de otras opciones ya básicas para agregar información básica de nuestra persona como nombre, apellido, etc.
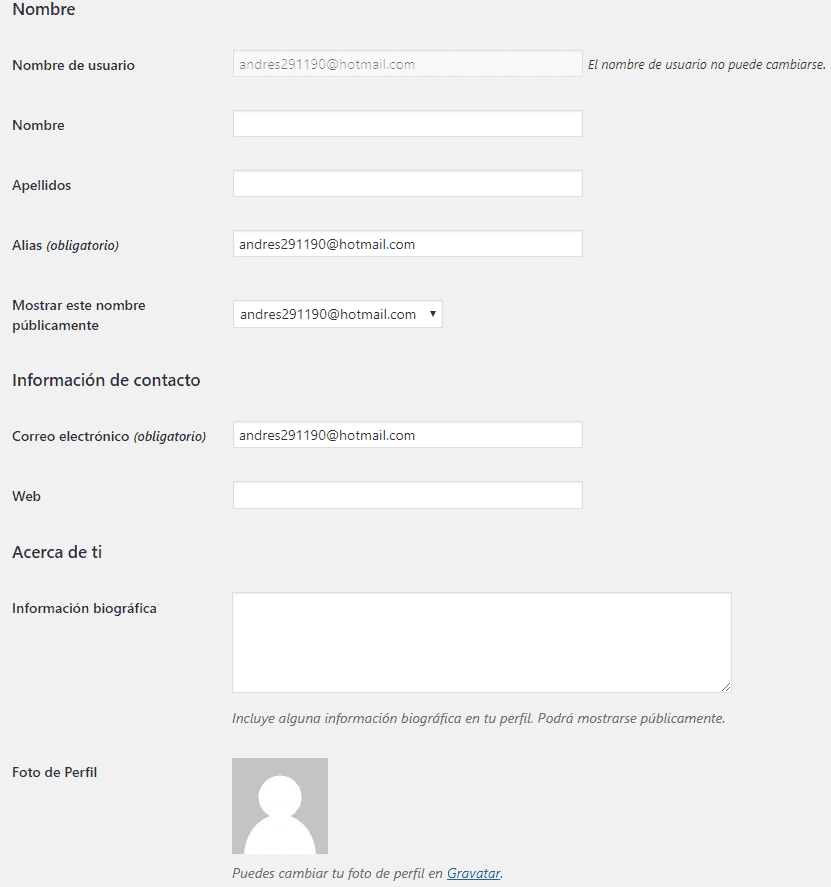
Sección de Apariencia
Desde esta sección/opción podemos cambiar el tema de nuestro Wordpress desde la opción "Temas", cambiar algunos colores, posiciones, etc rápidamente entre otros elementos.
Configuración global: opción de Ajustar
Desde la pestaña ajuste podemos realizar cambios en múltiples renglones como el nombre, eslogan, interacción con el contenido, comentarios, escritura, etc; desde ajuste -> generales:
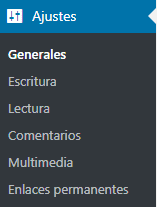
Podemos modificar el nombre del sitio y la descripción que son elementos visible desde el área pública; también tenemos la configuración de las URL que debemos tener cuidado si las URL apuntan a localhost y no un dominio propiamente; dicho también tenemos la configuración del correo que como indica el campo, es netamente para fines administrativos y no tiene nada que ver con el correo de nuestro usuario administrador, opciones como evitar/permitir registrarse en el sitios (esto ya depende del propósito de nuestro sitio).
Otra interesante opción es el de "Perfil predeterminado para nuevos usuarios" que permite indicar cómo será la interacción de los nuevos usuarios a crear con nuestro sitio; si podrán editar contenido en nuestro sitio web, etc:
Entre otras opciones que vemos en dicha sección.
La siguiente opción que tenemos son los Ajuste de escritura:
Modo de Escritura (opción)
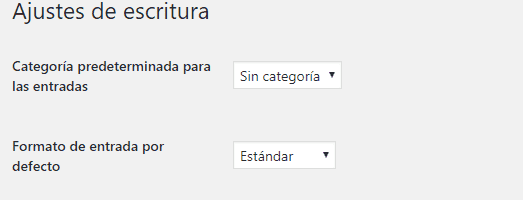
Dicha opción permite indicar el formato del texto, por ejemplo permitir (o no) emoticonos en formato de imagen y/o que Wordpress corrija automáticamente nuestro contenido HTML.
Modo de Lectura (opción)
El módulo lectura de Wordpress nos permite indicar el formato de visualización de la página principal; es decir si queremos que nos listes nuestras entradas de manera de la más nueva a la más antigua o colocar una página estática:
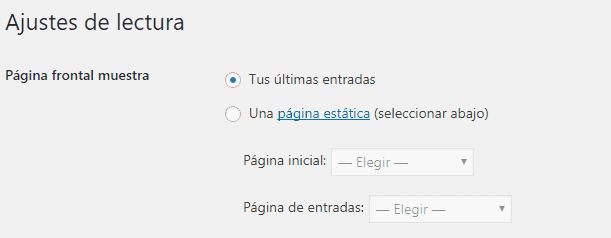
Además de otras opciones que permiten indicar los máximos a mostrar para las entradas y feed.
Comentarios
La sección de comentarios es la vista más completa que tenemos hasta el momento debido a la gran cantidad de opciones que se nos presenta; entre los más interesantes tenemos, en la sección de Otros ajustes de comentarios indicar los datos para que un usuario pueda realizar un comentario (nombre y correo) en un entrada, o si el usuario debe estar autenticado, si deseamos cerrar los comentarios (que los usuarios no puedan comentar en las entradas) pasado un número determinados de días, etc.
También existen algunas opciones que nos permiten indicar si los comentarios deben aparecer automáticamente o estos deben esperar por moderación y en caso de que aparezcan automáticamente, podemos agregar listas de moderación indicando palabras claves, IPs, etc.
En cuanto a los avatares podemos indicar si deseamos mostrar avatares y el avatar por defecto para nuestro sitio.
Conclusión
En esta entrada vimos varios elementos que son necesarios conocer para poder trabajar y empezar a entender Wordpress; tocamos varios elementos básicos y otros solo le hicimos mención debido a su gran sencillez y fácil interpretación, en posteriores entradas trabajaremos con otras secciones en Wordpress y profundizaremos las ya vistas en donde sea necesario.
Acepto recibir anuncios de interes sobre este Blog.
Hablamos un poco de Wordpress, indicamos cómo instalarlo y damos una iniciación por cada una de las secciones más importantes del sistema.
