
In this article we will see how to manipulate objects in Blender's three-dimensional space.
Selecting Objects in Blender
The first thing we have to be clear about is that to select objects in Blender; understand geometric figures, cameras, lamps, among others; Just use the right click on the object.
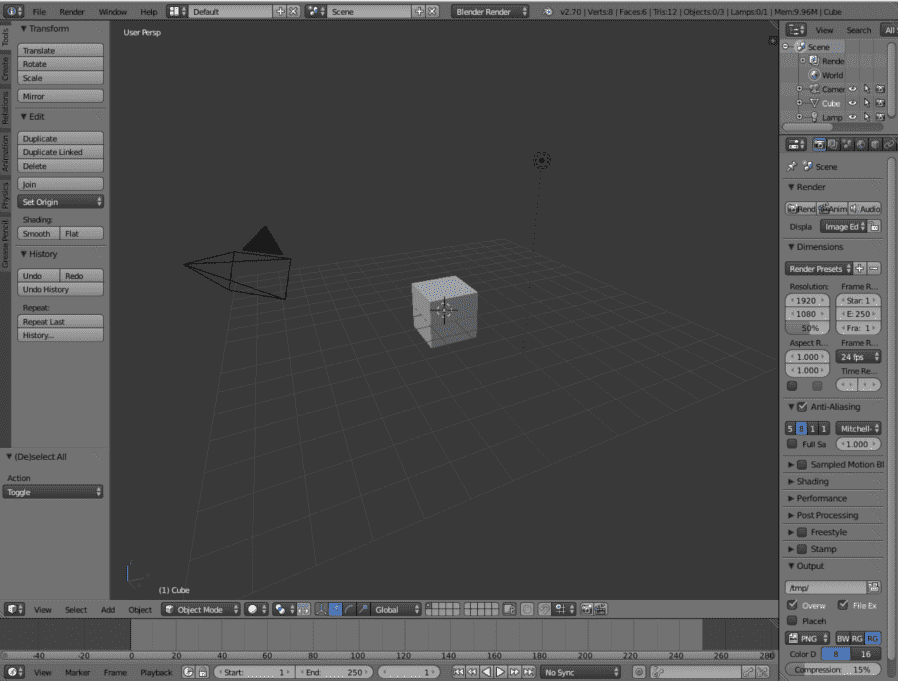
Image 1 No object selected.
How do we know that the object is selected? Blender marks said object with an orange outline around it:
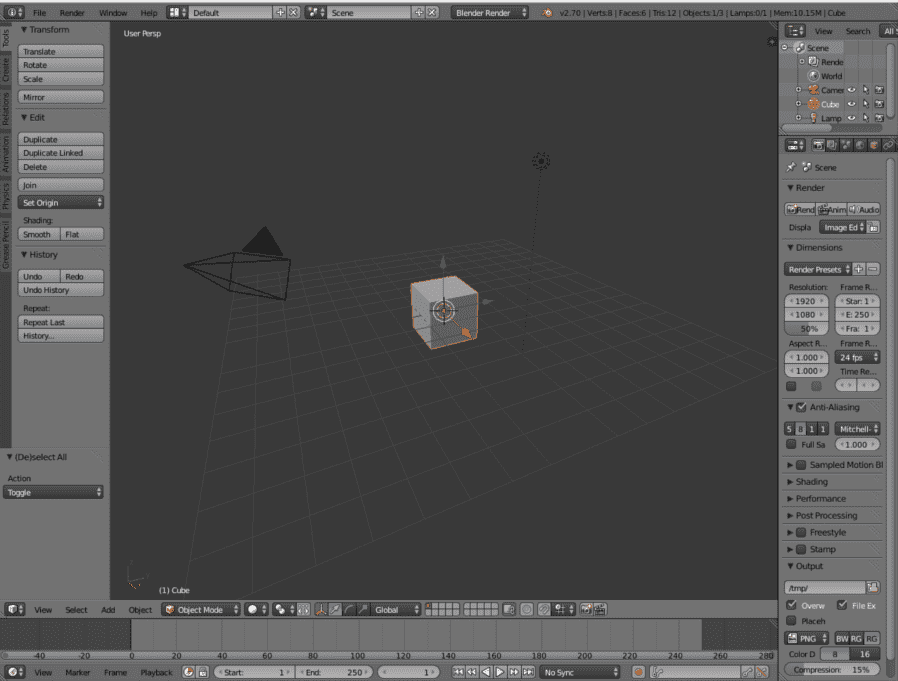
Image 2 Selected Cube.
We can select all the objects by pressing the A key.
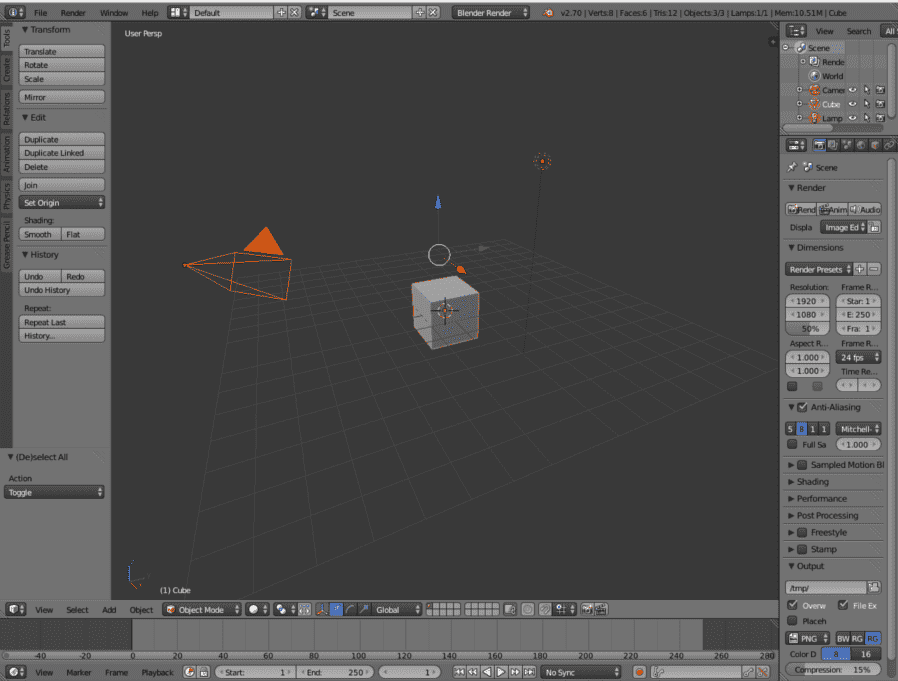
Image 3 All selected objects.
If we press A again, it will have the opposite effect; that is to say; deselect all objects.
Adding Objects in Blender
To add Objects in Blender we have to press Add in the menu or we can use the keyboard shortcut shift + A to display the menu.
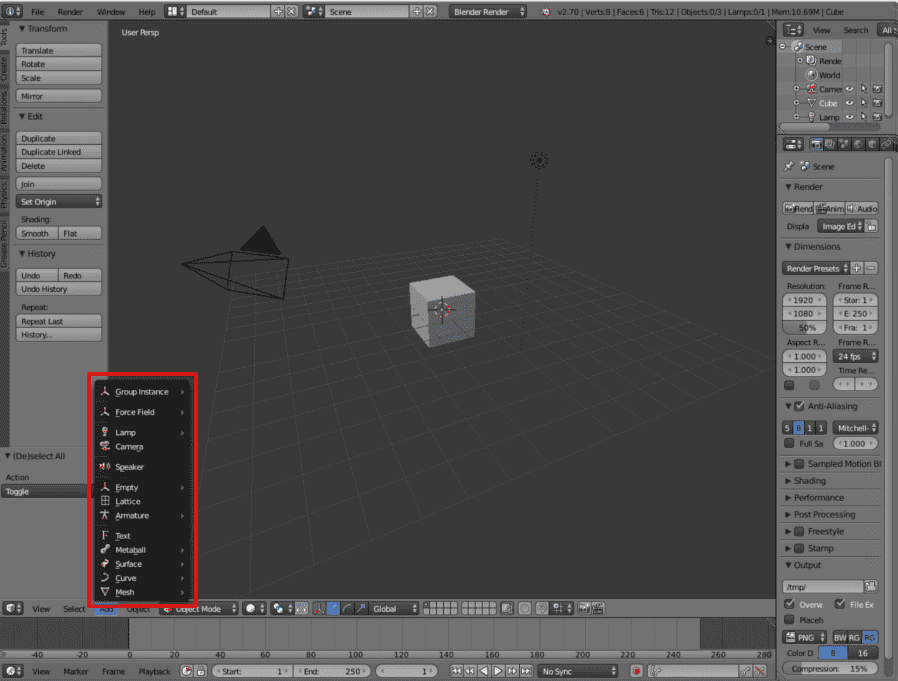
Image 4 Menu: Add.
We have several options, curves, meshes, lamps, cameras, etc. For this article we will add Susanne, the Blender mascot: add >> Mesh >> Monkey.
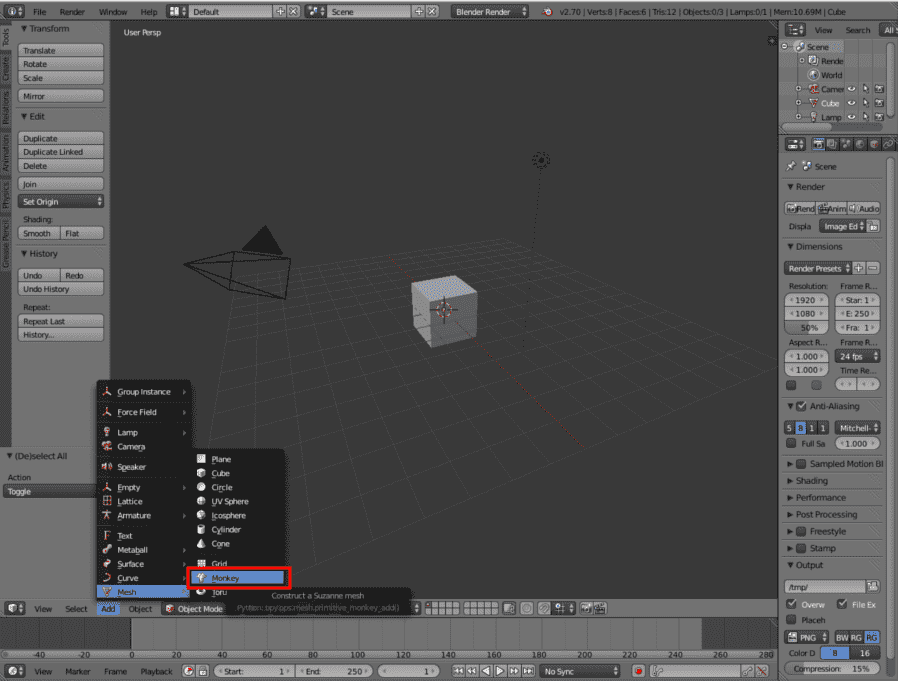
Image 5 Menu: Add >> Mesh >> Monkey.
Where is the figure added?
An important point is that the figure is added where we have the 3D cursor positioned; This is our view:
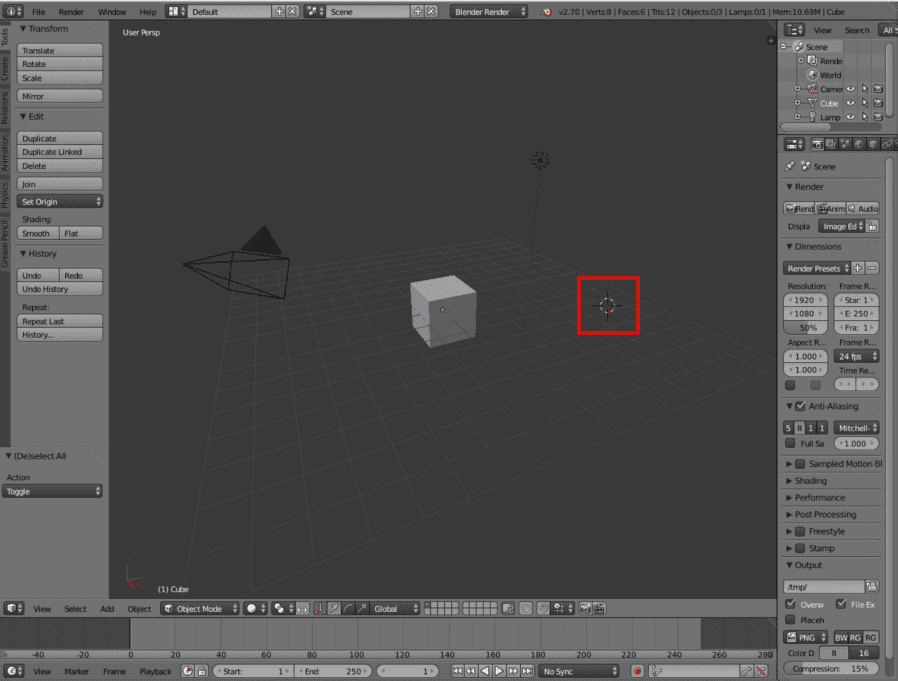
Image 6 The 3D Cursor to add objects.
Now, we add the object: add >> Mesh >> Monkey.
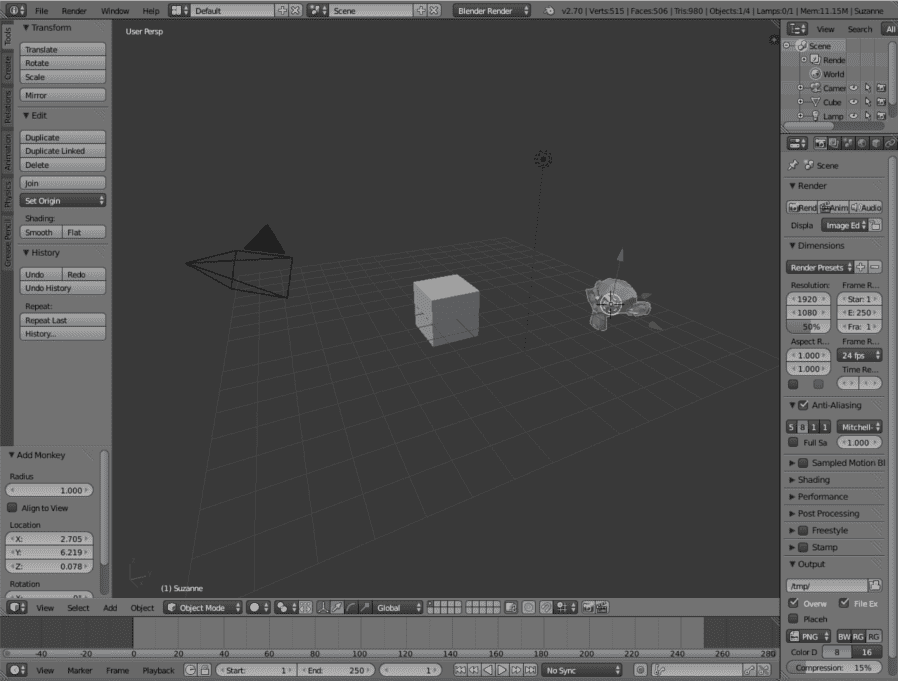
Image 7 Susanne, Blender's mascot.
The figure has as its center the position of the 3d cursor.
Delete Objects in Blender
Select the object(s) you want to delete, then we can do some of the following options:
- We press the delete key, then a dialog will appear asking if we want to delete the selected object(s). We press delete.
- We press the x key: then a dialog will appear asking if we want to delete the selected object(s). We press delete.
- In the right bar, the Tools tab, click Delete.
Duplicate Objects in Blender
We select the object and then we have several shapes:
- Control + C to copy it and Control + V to paste it.
- In the right bar, the Tools tab, click on Duplicate.
I agree to receive announcements of interest about this Blog.
In this article we will see how to manipulate objects in Blender's three-dimensional space.
