
In general, when developing an Android application, we start by using the Android emulator that comes by default with the Android SDK:
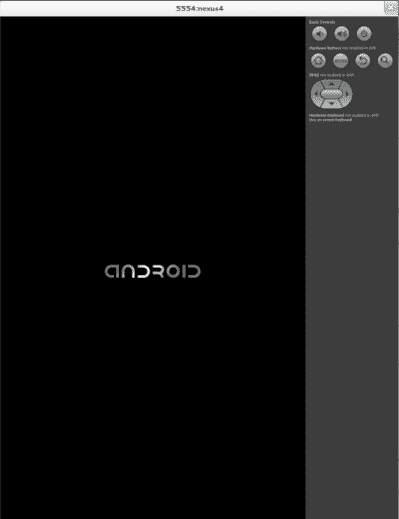
But in the life cycle of building an Android mobile application, it is necessary, or rather important, to add some testing of the application on a real device or physical device.
This article will explain how to enable this functionality on a physical device to set up a development environment; in other words; will explain how to configure an Android device so that when connected to a computer via USB, the Android device can be used to "run" or install our applications in development.
How could you realize when reading the previous paragraph; this function is disabled by default; What's more, the developer menu has been hidden since Android 4.2 Jelly Bean version and it stays that way until the latest versions of Android, which to date is already on version 14. The reason is to prevent an Android user who doesn't have knowledge (or you are not interested or you are an Android developer) can make important modifications to the system or slow down its operation.
Enabling developer mode on our Android device
Android 3.2 or earlier
On most devices running Android 3.2 or earlier, we can find the option in Settings >> Applications >> Development >> USB debugging (Image 1).
Image 1: USB debugging in Android 2.3.
On Android 4.0 or higher
For Android 4.0 onwards, we must go to Settings (Settings) >> Developer Options (Image 2 (1)) >> USB Debugging (Image 2 (2))
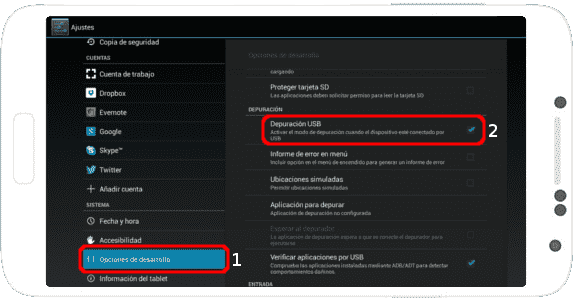
Image 2: Developer Options (1) >> USB Debugging (2) in Android 4.2.
From Android 4.2 and current versions
As an additional dimension; on Android 4.2 or higher, this option is hidden by default; that is, it does not appear on the menu. To make it appear, go to Settings >> Phone/tablet information (Image 3 (1)) and press seven times on the Build number section (Image 3 (2)); Yes, you have read correctly, you must click seven times on said section.
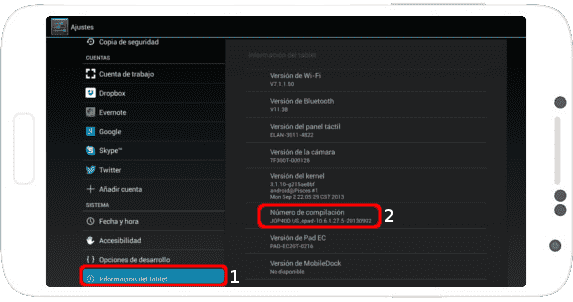
Image 3: Tablet information (1) >> Build number (2) (on Android 4.2).
if you lose count
Or you just don't want to count the number of clicks you have on the Build number section; Android is placing a message that indicates the number of missing keystrokes; until a message appears informing you that developer mode has already been activated and therefore a new option has appeared in the menu called Developer Options (Image 2 (1)).
At this point, all that remains is to press the USB Debugging check in the Debugging >> USB Debugging menu (Image 2 (2)).
I agree to receive announcements of interest about this Blog.
We will explain how to configure an Android device so that when connected to a computer via USB, the Android device can be used to "run" or install our applications in development.
- Andrés Cruz
